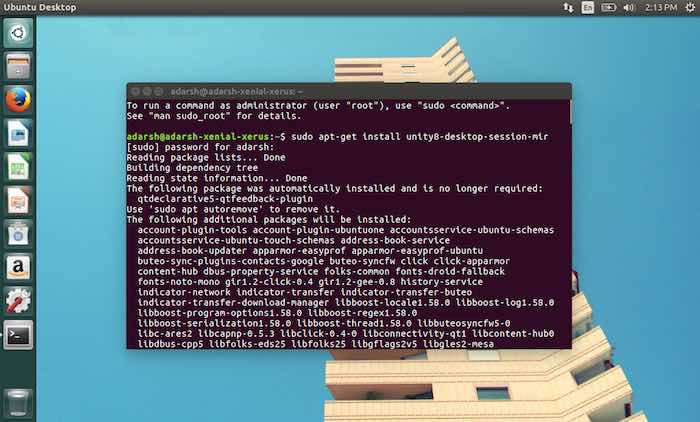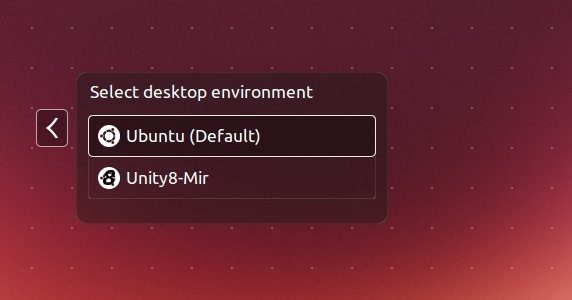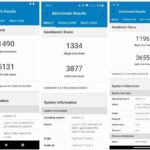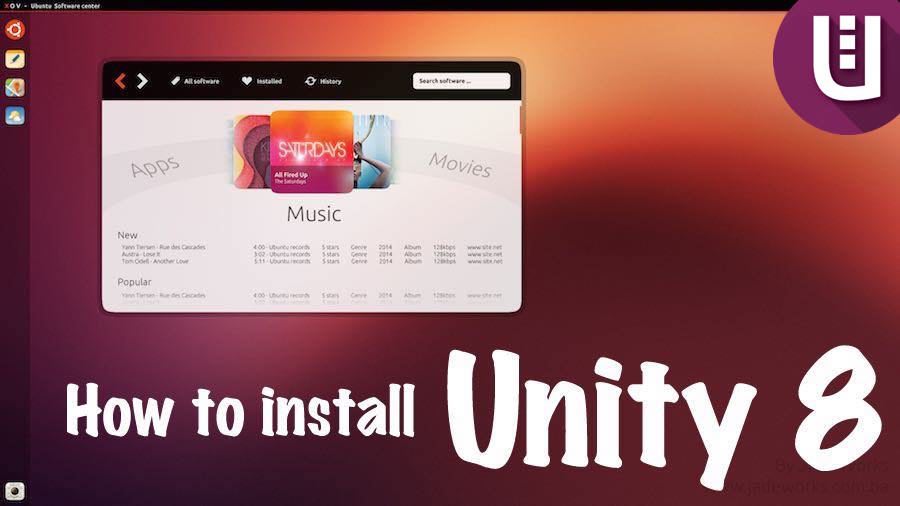 Courts octets : Unity, le shell graphique de l’environnement de bureau GNOME, sera bientôt disponible. Pour vous donner un aperçu de ce qui vous attend, Canonical a rendu possible l’installation de Unity 8 avec Mir aux côtés de Unity 7. Lire la suite et savoir comment installer Unity 8 sur Ubuntu 16.04 LTS et Ubuntu 15.10.
Courts octets : Unity, le shell graphique de l’environnement de bureau GNOME, sera bientôt disponible. Pour vous donner un aperçu de ce qui vous attend, Canonical a rendu possible l’installation de Unity 8 avec Mir aux côtés de Unity 7. Lire la suite et savoir comment installer Unity 8 sur Ubuntu 16.04 LTS et Ubuntu 15.10.
Ubuntu, le système d’exploitation Linux de Canonical, est le système d’exploitation open source le plus populaire au monde. Au fil des ans, Ubuntu a évolué et s’est imposé comme un choix fiable pour un système d’exploitation de serveur et de bureau. Ubuntu 16.04 LTS, la prochaine itération du système d’exploitation, devrait consolider sa position grâce à de nouvelles fonctionnalités.
Depuis quelques années, Ubuntu se concentre davantage sur la Convergence Ubuntu et Unity 8 est au cœur de ce rêve. Canonical a appelé le bureau basé sur Unity 8 le “Ubuntu Desktop Next” (bureau Ubuntu suivant).
Vidéo sur la progression d’Unity 8 – en mode bureau et en mode stagé
Petit à petit, le bureau Unity 8 prend forme et il est superbe. Voici une vidéo réalisée par les gens de World of GNOME qui montre l’état actuel de Unity 8 – à la fois en mode bureau et en mode stagé.
Unity 8 est étroitement lié au serveur d’affichage Mir de Canonical, mais aucun des deux n’est livré par défaut dans Ubuntu 16.04 LTS. Eh bien, il y a un moyen de les essayer.
Comment installer Unity 8 sur Ubuntu 16.04 et Ubuntu 15.10?
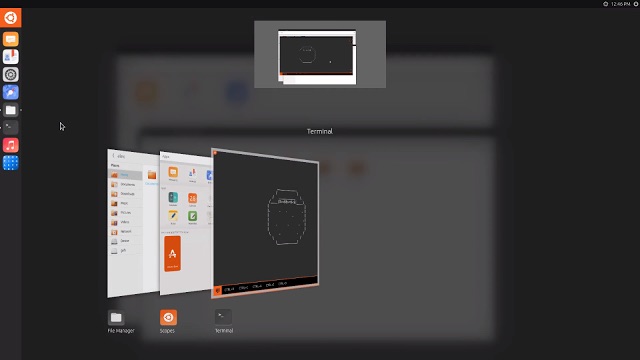
Avant d’aller plus loin, assurez-vous que vous disposez d’une installation saine du système d’exploitation Ubuntu 16.04 LTS ou Ubuntu 15.10, le système d’exploitation. Alors que Canonical développe toujours Unity 8 sur Mir, Canonical vous permet d’installer la dernière session de prévisualisation. Attendez-vous donc à quelques bugs et bizarreries.
Si vous êtes d’accord, allons-y et expliquons comment installer Unity 8 sur Ubuntu 16.04 LTS et Ubuntu 15.10.
L’aperçu d’Unity 8 sera installé à côté du bureau fiable Unity 7 et vous pourrez choisir la session à partir de l’écran de connexion.
À lire également : GNOME 3.20 Delhi – Les 10 meilleures fonctionnalités et le guide pour les obtenir
L’installation de la nouvelle interface Unity 8 n’est pas difficile. Tout ce dont vous avez besoin est d’ouvrir le Terminal et de coller les commandes suivantes, une par une, en appuyant sur Entrée après chacune d’entre elles. N’oubliez pas d’attendre la fin de la première commande.
sudo apt-get update && sudo apt-get dist-upgrade
sudo apt-get install unity8-desktop-session-mir
Une fois ces commandes exécutées, déconnectez-vous de la session Unity 7. Maintenant, cliquez sur le logo Ubuntu et sélectionnez la session Unity 8-Mir.
En attendant, voici la dernière mise à jour sur la future Ubuntu 16.La version LTS de Windows 10 n’est plus une surprise pour les utilisateurs :
- Découvrez la mascotte officielle d’Ubuntu 16.04 LTS Xenial Xerus
- Ubuntu 16.04 LTS : Voici comment vous pouvez contribuer à l’amélioration du logiciel GNOME
- Meilleure Ubuntu 16.04 Caractéristiques – Xenial Xerus est la version d’Ubuntu la plus excitante depuis des années
- Les joueurs Linux équipés de GPU AMD pourraient vouloir éviter Ubuntu 16.04 LTS Upgrade – Pas de pilotes fglrx