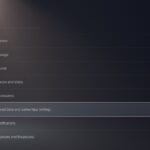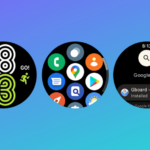ChromeOS a reçu sa 100e mise à jour plus tôt en 2022, et Google n’a pas manqué l’occasion de publier de nouvelles fonctionnalités pour son système d’exploitation de bureau. Parmi elles, un nouveau lanceur Chrome OS et un outil d’enregistrement d’écran intégré pour Chrome OS ont été présentés. Aujourd’hui, Google a ajouté une nouvelle fonctionnalité de division partielle qui fonctionne de la même manière que les dispositions instantanées de Windows 11. Vous pouvez rapidement diviser l’écran de votre Chromebook et travailler avec deux fenêtres côte à côte en un seul clic. Dans cet article, nous avons expliqué 5 façons différentes de diviser l’écran sur un Chromebook pour vous aider à faire du multitâche sans effort.
Séparation d’écran sur un Chromebook avec Snap Layouts
1. Passez le curseur de la souris sur l’icône de la fenêtre “Agrandir” bouton
2. Un menu fractionné apparaît presque instantanément.
3. Vous pouvez diviser l’écran en deux, en partie ou en plein écran sur votre Chromebook. Il existe également la fonction “flotter en haut” Fonctionnalité qui vous permet d’épingler une fenêtre au-dessus de tout. 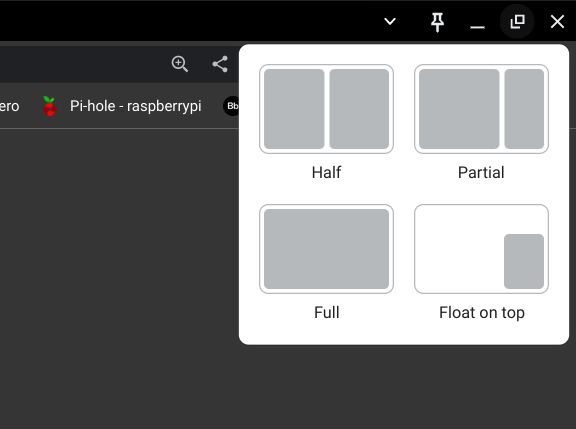
4. Voici comment fonctionne la fonction de division partielle de l’écran sur le Chromebook.
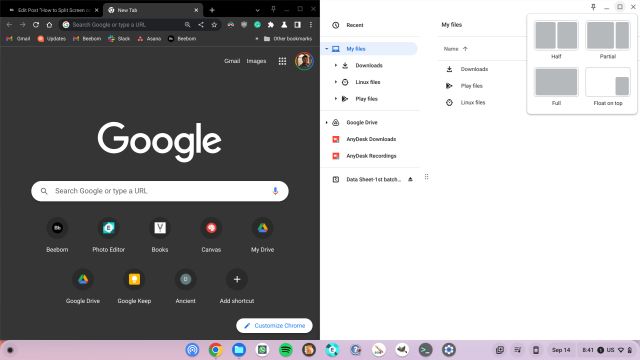
Fractionner l’écran sur un Chromebook à l’aide de raccourcis clavier
1. Lorsque vous êtes sur une fenêtre active, appuyez simplement sur le bouton “Maj + [” pour faire basculer la fenêtre sur le côté gauche. 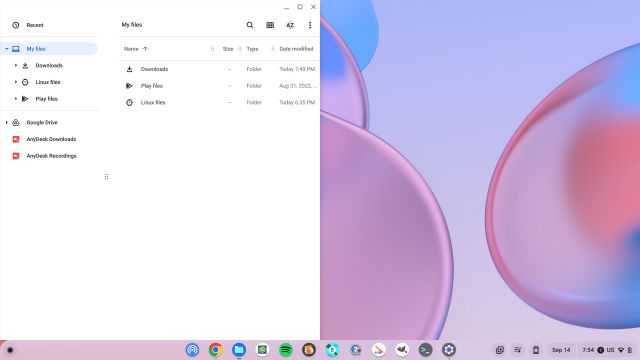
2. Pour accrocher une autre fenêtre sur le côté droit de l’écran de votre Chromebook, cliquez sur cette fenêtre pour la rendre active et appuyez sur “Maj + ]“. Voici comment utiliser les raccourcis clavier du Chromebook pour diviser rapidement l’écran. 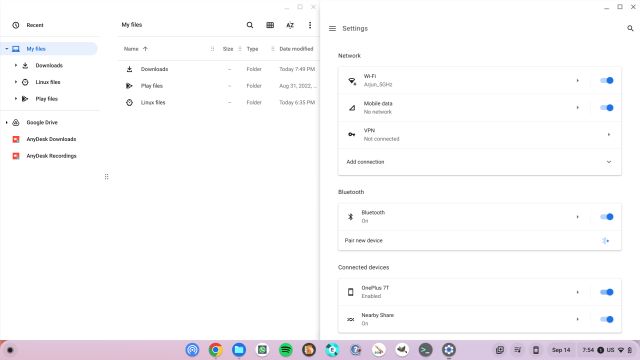
3. pour réajuster la taille de la fenêtre, passer le curseur curseur de la souris au centre. Un curseur apparaît à cet endroit. Maintenant, maintenez le curseur enfoncé et déplacez-le vers le côté où vous souhaitez redimensionner les fenêtres automatiquement. 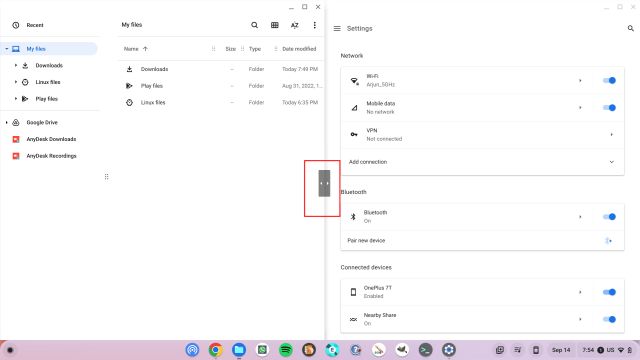
Écran partagé sur un Chromebook avec le bouton Maximiser
1. Cliquez sur etmaintenir la touche “Agrandir” et maintenez le bouton sur la barre de titre.
2. Un indicateur de flèche apparaît à gauche et à droite du bouton de maximisation.
3. Il suffit de faire glisser la fenêtre vers le côté gauche pour qu’elle se mette à gauche.
4. Répéter le même processus pour une autre fenêtre. Cliquez et maintenez enfoncée la touche “Agrandir” et faites-le glisser vers la droite. Et voilà, vous avez réussi à diviser l’écran de votre Chromebook. Vous pouvez maintenant utiliser deux fenêtres en même temps. 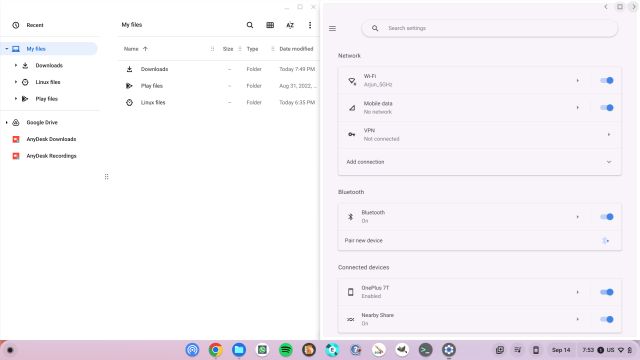
Écran partagé sur un Chromebook à l’aide des gestes du pavé tactile
1. Si vous avez plusieurs fenêtres ouvertes, faites un faites glisser trois doigts vers le haut sur le pavé tactile pour ouvrir le menu d’aperçu. 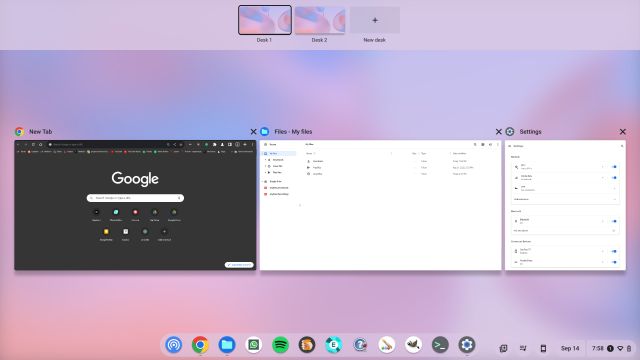
2. Maintenant, cliquer et maintenir sur l’une des fenêtres et le faire glisser vers la gauche ou la droite. La fenêtre se place instantanément dans cette position. 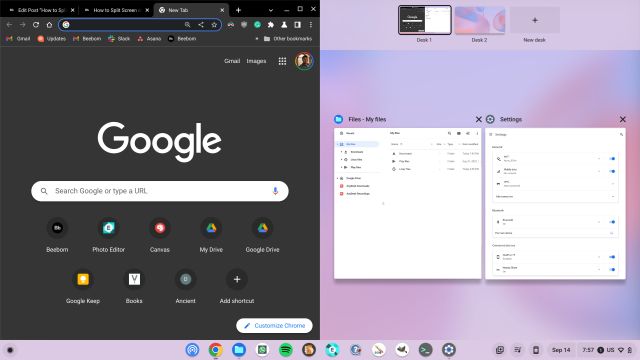
3. De l’autre côté, cliquez sur la fenêtre de votre choix, et elle divisera l’écran de votre Chromebook. Ce bouton’s sans effort, à droite?
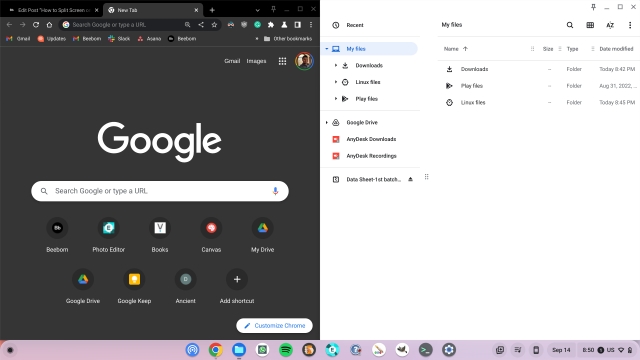
Utiliser des applications en écran partagé sur un Chromebook à écran tactile
1. Comme pour les téléphones Android, faites unglisser d’un doigt vers le haut et maintenir pour ouvrir le menu général.
2. Ici, appuyez sur la fenêtre de votre choix et maintenez-la enfoncée, puis faites-la glisser vers la gauche ou la droite. 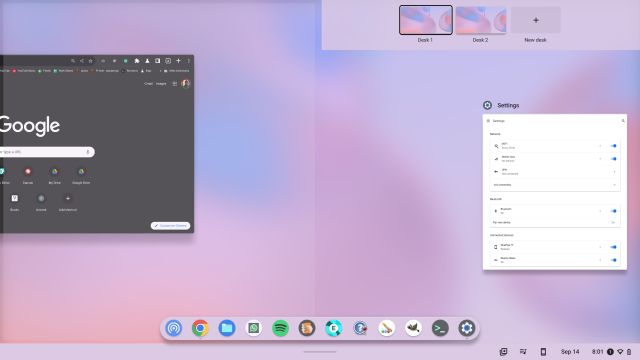
3. Ensuite, vous pouvez tapez sur la deuxième fenêtre de l’autre côté, et l’écran sera divisé en deux fenêtres. 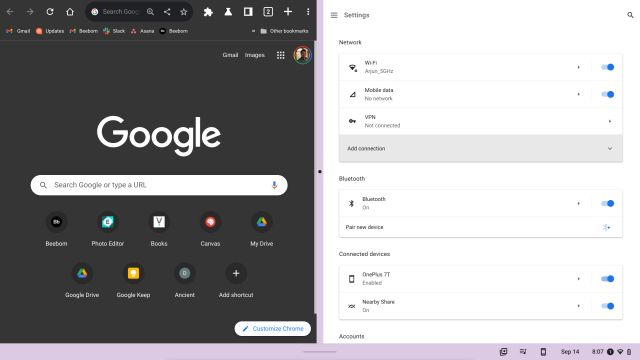
4. Vous pouvez également vers le haut à partir de l’étagère Pour ouvrir de nouvelles applications en mode écran partagé sur votre Chromebook, vous pouvez utiliser l’icône de la barre des tâches (Taskbar). 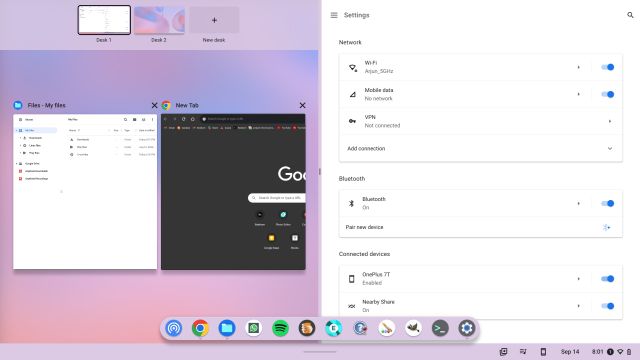
5. En outre, vous pouvez rapidement changer de fenêtre d’un côté ou de l’autre. Il suffit de faire un glisser d’un doigt vers le haut de l’un ou l’autre côté et sélectionner une fenêtre différente.
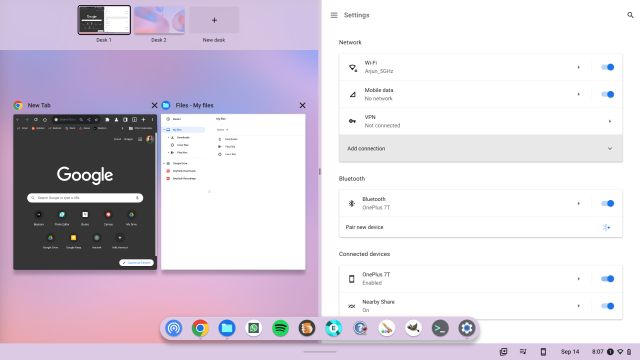
Voici donc les cinq méthodes que vous pouvez utiliser pour gérer plusieurs fenêtres à la fois sur votre Chromebook. Partial Split est une autre fonctionnalité d’écran partagé multitâche qui arrive sur tous les Chromebooks. Nous attendons le déploiement général de la fonctionnalité pour le plus grand nombre d’utilisateurs. En attendant, vous pouvez utiliser les raccourcis clavier et les gestes du pavé tactile pour ouvrir vos fenêtres. Pour en savoir plus sur les trucs et astuces pour Chromebook, vous pouvez consulter notre article détaillé. Et si vous voulez faire une capture d’écran sur un Chromebook, nous avons partagé quelques méthodes faciles et cool ici. Enfin, si vous avez des questions, n’hésitez pas à nous en faire part dans les commentaires ci-dessous.