Il est indéniable que les AirPods d’Apple sont considérés comme les meilleurs en matière d’écouteurs sans fil. Si la connexion des AirPods à votre iPhone est un jeu d’enfant, elle nécessite quelques étapes supplémentaires lorsque vous les connectez à votre Mac si vous ne les utilisez pas déjà avec votre iPhone. Continuez à lire pour savoir comment connecter les AirPods à votre MacBook ou à votre appareil Mac en quelques étapes simples.
Prérequis pour connecter les AirPods à votre Mac
- Pour les AirPods Pro 2e génération: au moins macOS Mojave 10.14.ou plus récent installé sur votre Mac.
- Pour les AirPods 1ère génération: au moins macOS Catalina 10.15.1 ou une version ultérieure installée sur votre Mac.
- Pour les AirPods de 3e générationVous avez installé au moins macOS Monterey ou une version ultérieure sur votre Mac.
Comment connecter vos AirPods à un Mac ou MacBook
En connectant AirPods ou AirPods Pro à votre Mac, vous pouvez améliorer votre expérience audio lorsque vous travaillez, écoutez de la musique ou passez des appels vidéo. Ici’Voici comment cela fonctionne :
1. Placez les deux AirPods dans l’étui de chargement et gardez le couvercle ouvert.
2. Maintenez enfoncée la touche configuration bouton à l’arrière de l’étui de chargement jusqu’à ce que le voyant d’état clignote en blanc.
3. Ouvrez le menu Bluetooth paramètres sur votre Mac en visitant le bouton Réglages du système/Préférences du système.
4. Maintenant, placez vos AirPods sous le bouton Appareils à proximité Dans les réglages Bluetooth, cliquez sur le bouton “Connecter” dans la section “Bluetooth”, puis cliquez sur le bouton “Connecter” Connecter bouton. 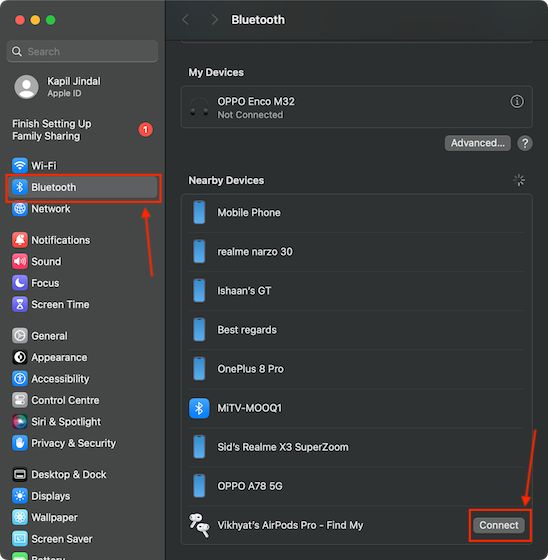
Et cela’le. Vous avez réussi à connecter les AirPods à votre MacBook ou à votre appareil Mac. Pendant que vous êtes ici, regardez aussi comment réinitialiser les Apple AirPods.
Comment connecter les AirPods à un Mac après les avoir connectés à l’iPhone ?
L’écosystème Apple a une longueur d’avance sur ses concurrents, et les AirPods en font également partie. Cela dit, Apple a conçu les AirPods de manière à ce qu’ils se connectent automatiquement à un Mac si vous les utilisez déjà avec un iPhone’Vous êtes connecté avec le même identifiant Apple. Ici’C’est la façon de connecter les AirPods à votre Mac, MacBook Air ou MacBook Pro si vous avez installé une version 1 ou ultérieure sur votre Mac’Si vous les utilisez déjà sur votre iPhone :
1. Ouvrez le couvercle de votre étui AirPods.
2. Cliquez sur le bouton Icône de contrôle du volume dans la barre de menu de votre MacBook ou Mac. ![]()
3. Localisez et cliquez sur vos AirPods sous la section “Sortie” dans le menu déroulant.
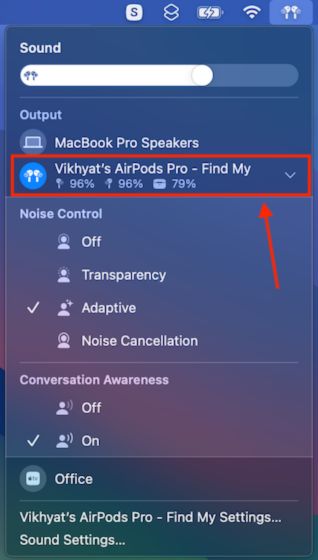
Comment désactiver la commutation automatique des AirPods sur l’iPhone & Mac
Grâce à l’écosystème Apple, les AirPods (2e et 3e génération) peuvent automatiquement basculer entre votre iPhone et votre Mac lorsque vous êtes connecté avec le même identifiant Apple. Bien qu’il s’agisse d’une excellente fonctionnalité en termes de facilité d’utilisation, elle peut également s’avérer gênante dans certaines situations, par exemple lorsque vous n’avez tout simplement pas l’intention de vous connecter à votre Mac’Vous ne voulez pas que vos AirPods basculent de votre iPhone vers votre Mac ?. Si cela’Si c’est votre cas, cliquez ici’Voici comment désactiver la commutation automatique des AirPods sur Mac :
Désactiver la commutation automatique des AirPods sur Mac
1. Placez les AirPods connectés à votre Macbook dans votre oreille.
2. Accédez aux réglages Bluetooth sur votre MacBook ou votre appareil Mac.
3. Cliquez sur l’icône “i” (icône d’information) à côté de vos AirPods dans la section “Mes appareils” section. 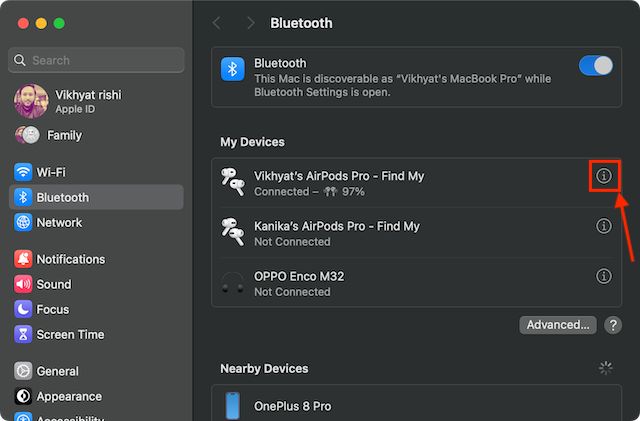
4. Sélectionnez maintenant “Lorsque connecté en dernier à ce Mac” sous la section Se connecter à ce Mac, et cliquez sur Terminé. 
Désactiver la commutation automatique des AirPods sur l’iPhone
1. Connectez vos AirPods à votre iPhone et portez-les.
2. Ouvrez maintenant l’application Réglages sur votre iPhone et appuyez sur votre bouton de réglage nom des AirPods.
3. Faites défiler vers le bas jusqu’à ce que vous trouviez le lien“Se connecter à cet iPhone“ et appuyez sur l’option.
4. Sélectionnez maintenant le “Quand Dernière Connecté à cet iPhone” option. 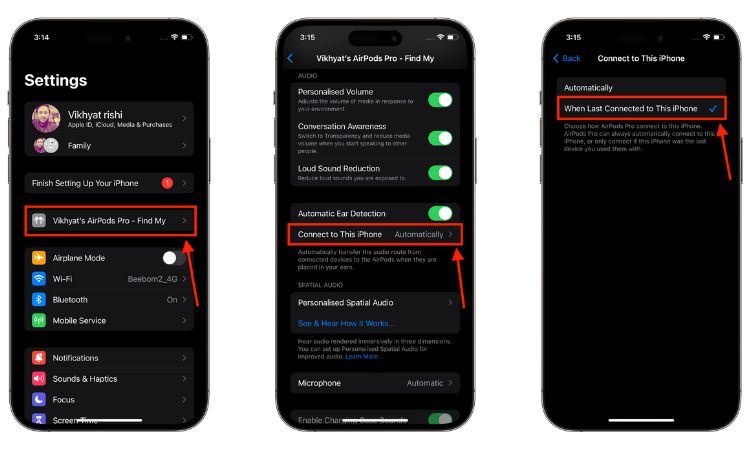
Voici comment désactiver la commutation automatique des AirPods sur votre Mac et votre iPhone. Si vous avez des doutes sur la connexion des AirPods à votre MacBook, faites-le nous savoir dans les commentaires ci-dessous. Pourquoi avoir gagné’t mes AirPods se connectent à mon MacBook?
Il peut y avoir de nombreuses raisons pour lesquelles vos AirPods ne fonctionnent plus’t connecter à votre Mac, y compris, mais sans s’y limiter, les éléments suivants –1. Le Bluetooth est désactivé sur votre Mac.2. Il manque un macOS compatible installé sur Mac.3. Les AirPods sont déjà connectés à un autre appareil Apple. Comment transférer des AirPods d’un iPhone à un MacBook ??
Si votre Mac et votre iPhone sont tous deux connectés avec le même identifiant Apple, vous gagnez des droits d’utilisation’Il n’est plus nécessaire de changer manuellement les AirPods entre le Mac et l’iPhone, sauf pour les AirPods de 1ère génération.


