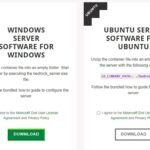Lorsqu’il s’agit de gérer le stockage sur votre Mac, comprendre ce qui consomme exactement votre espace disque est la première étape vers un système plus efficace et plus réactif. Cependant, une catégorie mystérieuse qui intrigue souvent les utilisateurs est celle des “données système”. Vous serez surpris d’apprendre que cette catégorie occupe une douzaine de gigaoctets. La question se pose maintenant : Qu’est-ce que ces “données système” ?? Plus important encore, comment pouvez-vous les gérer pour récupérer votre précieux espace de stockage et revitaliser les performances de votre Mac ?? Poursuivez votre lecture pour découvrir ce que comprennent les données système sur Mac et les méthodes sûres pour gérer et supprimer ou effacer les données système sur votre Mac.
Qu’est-ce que les données système sur Mac ?
Les données système de votre Mac comprennent des fichiers vitaux nécessaires au bon fonctionnement de macOS sur votre Mac PC ou MacBook. Ces fichiers de données système englobent les journaux système, les caches, les fichiers temporaires et divers composants essentiels sur lesquels macOS s’appuie pour fonctionner au quotidien. Bien que ces fichiers soient essentiels pour votre Mac, ils peuvent s’accumuler au fil du temps et consommer une part importante de l’espace de stockage de votre Mac, ce qui entraîne une baisse des performances du système.
En général, macOS gère ces données système automatiquement, et vous n’avez pas besoin d’interagir avec ces fichiers ou de les effacer manuellement, car toute tentative d’effacement des données système sans connaissance préalable peut entraîner une instabilité du système et d’autres problèmes graves.
Comment afficher les données système sur votre Mac
Le macOS de votre Mac PC ou MacBook ne vous fournit pas une vue directe et détaillée des données système que vous pouvez explorer. macOS cache et gère intentionnellement les fichiers de données système afin de préserver la stabilité et la sécurité du système. Cependant, macOS vous permet d’obtenir une vue d’ensemble de votre utilisation du stockage, y compris le stockage système dans l’application Réglages. Voici comment obtenir une vue d’ensemble des données système de votre Mac :
- Cliquez sur le bouton Menu Pomme et sélectionnez Réglages du système. Vous pouvez également ouvrir les Paramètres du système en cliquant sur l’icône de l’application Paramètres dans le Dock.
- Localisez et cliquez sur l’icône Réglages généraux à gauche.
- Maintenant, localisez et cliquez sur l’icône Onglet Stockage à droite.
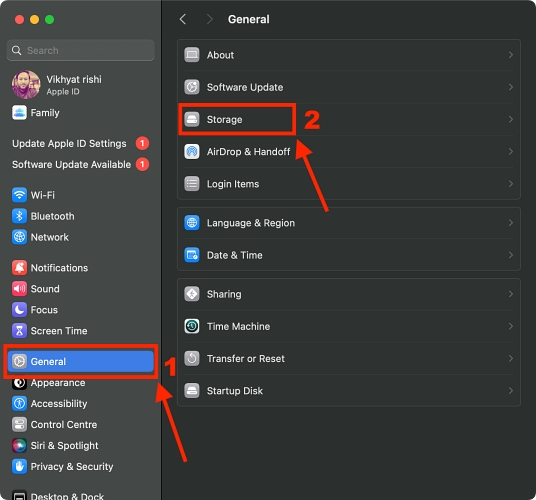
Ici, vous pouvez voir la répartition visuelle de l’utilisation de l’espace de stockage de votre Mac, y compris, mais sans s’y limiter, les applications, les documents, le système et bien d’autres choses encore. Bien que vous n’obteniez pas une vue granulaire des données système de votre Mac, vous pouvez avoir une idée générale de l’espace occupé par les fichiers système de votre Mac dans l’onglet Stockage de votre Mac.
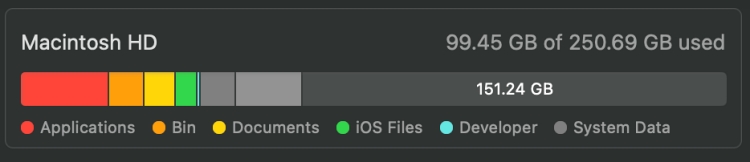
Comment supprimer ou effacer les données système sur Mac
Si la perspective de récupérer de l’espace de stockage peut être attrayante, la manipulation des données système est un pari risqué. Supprimer des fichiers essentiels sans comprendre leur rôle peut perturber l’équilibre délicat de votre système, entraînant potentiellement des pannes, des erreurs d’application et même des pertes de données. macOS est finement conçu pour gérer ces fichiers automatiquement, garantissant ainsi un fonctionnement optimal de votre Mac.
Si vous êtes préoccupé par l’espace de stockage de votre Mac, il est préférable de vous concentrer sur la gestion d’autres types de données, comme les applications, les documents et les fichiers multimédias, ou d’utiliser les outils macOS intégrés pour optimiser votre stockage. Cette approche permet à votre Mac de continuer à fonctionner sans problème, sans risquer de compromettre l’intégrité de ses données système.
Maintenant que vous savez ce que sont les données système de votre Mac et quel effet elles auront sur votre Mac si vous les modifiez, voici ce que vous pouvez faire pour gérer les données système de votre Mac et libérer de l’espace :
Utilisez l’Utilitaire de disque
L’Utilitaire de disque est un outil puissant intégré à votre Mac qui vous permet de gérer votre disque et ses fichiers associés. Grâce à cet outil de gestion du stockage sur Mac, vous pouvez également afficher et gérer les disques externes, ce qui est très pratique. Maintenant, vous pouvez exécuter Premier secours, une fonction d’utilitaire de disque, pour identifier et résoudre tous les problèmes présents sur votre disque, ce qui peut également inclure la suppression de données système inutiles présentes sur votre Mac. Voici comment procéder :
- Appuyez sur le bouton Commande + Barre d’espacement sur le clavier de votre Mac pour accéder à l’application Spotlight.
- Tapez maintenant Utilitaire de disque et appuyez sur Entrée.
- Cliquez sur le bouton bouton Spotlight First Aid, cliquez sur Exécuter.
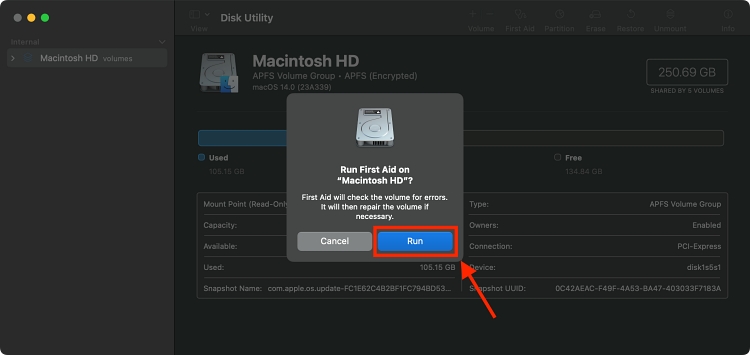
Supprimer les anciennes sauvegardes iOS
Les anciennes sauvegardes de votre iPhone ou iPad peuvent occuper un espace de stockage important sur votre Mac, surtout si vous avez plusieurs appareils ou des sauvegardes volumineuses. Ainsi, la suppression de ces anciennes sauvegardes iOS inutiles peut certainement avoir un effet positif sur le stockage des données de votre système, car le processus libère de l’espace sur le disque dur ou le disque SSD de votre Mac. Voici comment procéder :
- Ouvrez l’application Finder sur votre Mac, puis cliquez sur votre iPhone dans le panneau de menu de gauche.
- Localisez et cliquez sur l’onglet Gérer les sauvegardes et sélectionnez les sauvegardes dont vous n’avez plus besoin.
- Maintenant, cliquez sur le bouton Supprimer la sauvegarde pour supprimer les sauvegardes sélectionnées de votre Mac.
Supprimer les données indésirables du dossier Bibliothèque
Le dossier Bibliothèque de votre Mac contient des fichiers et des réglages essentiels pour les applications et le système d’exploitation. La modification ou la suppression de fichiers dans le dossier Bibliothèque doit donc être effectuée avec prudence, car la suppression de fichiers erronés peut entraîner un dysfonctionnement des applications ou rendre le système instable. Toutefois, si vous êtes sûr des fichiers que vous souhaitez supprimer et que vous comprenez les conséquences potentielles, suivez les étapes suivantes :
- Ouvrez un Finder sur votre Mac.
- Cliquez sur le boutonAller dans la barre de menu supérieure, puis cliquez sur le bouton Aller à l’onglet Dossier dans le menu déroulant.
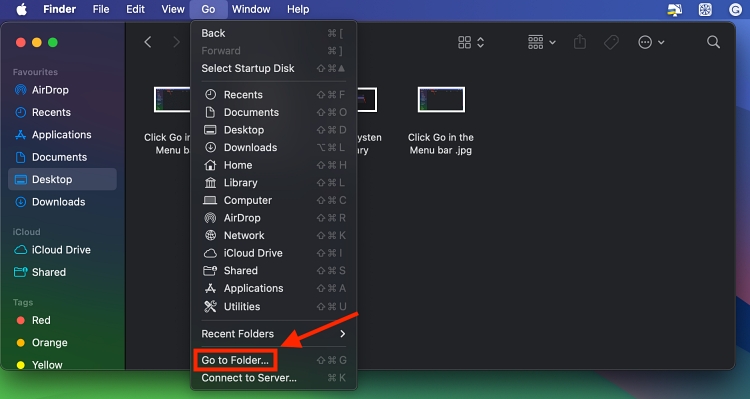
- Tapez ensuite ~/Bibliothèque et appuyez sur Entrée dans la boîte de dialogue qui s’affiche.
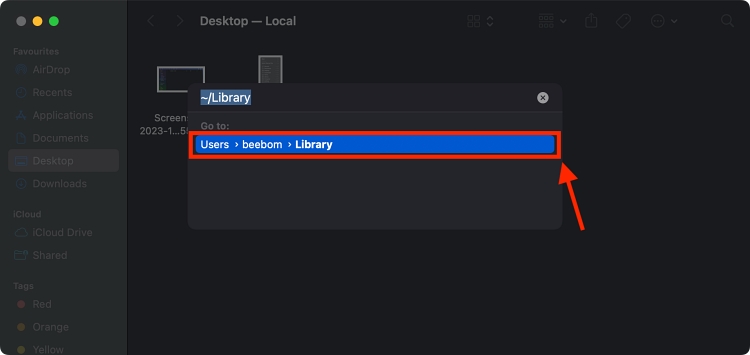
Vous accédez alors directement au dossier Bibliothèque de l’utilisateur. Veillez à ne pas le confondre avec le dossier Bibliothèque principal situé à la racine du disque dur de votre Mac, qui est essentiel pour macOS.
- Dans les sauvegardes Dossier de la bibliothèque, naviguez jusqu’à l’application Sous-dossier spécifique où vous souhaitez supprimer des fichiers.
- Recherchez les fichiers que vous souhaitez supprimer et il suffit de les faire glisser vers la Corbeille. Vous pouvez également cliquer avec le bouton droit de la souris et sélectionner “Déplacer vers la corbeille”.”
- Une fois les fichiers déplacés dans la Corbeille, cliquez avec le bouton droit de la souris sur l’icône de la Corbeille dans le Dock et cliquez sur “Vider la Corbeille” sélectionnez “Vider la corbeille.” Confirmez l’action dans la boîte de dialogue qui s’affiche.
Optimisation d’iCloud
iCloud propose une fonction “Optimiser le stockage sur Mac” qui gère automatiquement votre espace de stockage. Lorsqu’elle est activée, elle stocke les photos et les vidéos en pleine résolution dans iCloud et ne conserve sur votre Mac que des versions optimisées et plus petites. Il en va de même pour les documents et les fichiers, qu’il stocke dans iCloud et télécharge à la demande lorsque vous en avez besoin. Cette approche permet d’économiser de l’espace de stockage local tout en garantissant l’accessibilité de vos fichiers à chaque fois que vous en avez besoin.
Mises à jour logicielles régulières
Il est essentiel de maintenir votre macOS et vos applications à jour. Les développeurs optimisent continuellement leurs logiciels, notamment en améliorant la gestion des ressources du système. Lorsque vous mettez à jour votre logiciel, vous bénéficiez de ces améliorations, ce qui se traduit par une utilisation plus efficace du stockage de votre Mac.
Utilisez une application de nettoyage tierce réputée
Gardez à l’esprit que tous les types de fichiers ne sont pas supprimés définitivement sur Mac. Cela signifie que même après avoir supprimé une application ou des fichiers obscurs, le stockage de votre Mac en conservera des vestiges. C’est là que les meilleurs logiciels de nettoyage de Mac entrent en jeu.
Bien qu’il n’y ait pas de pénurie de nettoyeurs de stockage Mac sur le marché, tous ne font pas ce qu’ils annoncent. Cependant, lors de mes tests, j’ai trouvé que CleanMyMac X, La meilleure application tierce pour nettoyer le stockage de macOS.
CleanMyMac est une application tierce populaire conçue pour identifier et supprimer les fichiers inutiles sur votre Mac. Il analyse votre système à la recherche de caches, de journaux, de fichiers de langue et d’autres données qui peuvent être supprimées en toute sécurité pour libérer de l’espace. L’application offre une interface conviviale, vous permettant de passer en revue les fichiers avant de les supprimer, afin de vous assurer que vous ne supprimez rien d’important par accident.
A l’heure où nous écrivons ces lignes, il s’agit de $35.67 $ pour un abonnement d’un an pour un Mac. Il est également disponible à l’achat en tant que pour un achat unique de $91.79 si vous ne souhaitez pas souscrire à un abonnement. De plus, il existe un version gratuite disponible en téléchargement si vous souhaitez l’essayer avant de l’acheter.
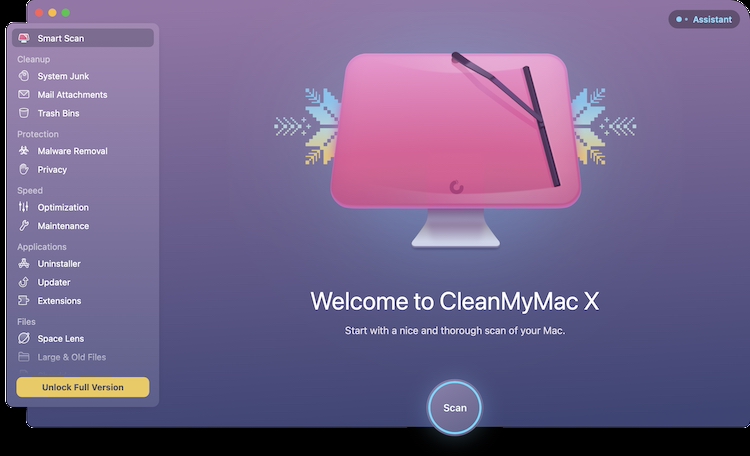
Outre CleanMyMac X, il existe d’autres outils de nettoyage du stockage de macOS, comme CleanMyMac X MyCleaner Pro, Daisy Disk, et Parallels Toolbox Parmi les meilleurs logiciels de nettoyage de stockage macOS, citons.
En suivant ces conseils et en faisant attention à votre utilisation du stockage, vous pouvez vous assurer que votre Mac fonctionne de manière fluide et efficace. Une maintenance régulière et des nettoyages occasionnels sont essentiels pour un système performant et sans encombrement. N’oubliez pas de sauvegarder vos données importantes avant de modifier de manière significative vos paramètres de stockage. Optimisez votre Mac et vous bénéficierez d’une expérience informatique plus rapide et plus réactive.