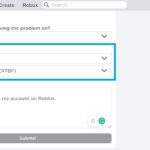Les Chromebooks ralentissent rarement avec le temps, mais si votre appareil Chrome OS ne fonctionne pas bien, ne vous inquiétez pas. Il existe plusieurs façons d’améliorer les performances d’un Chromebook et de résoudre le problème. Une option consiste à revenir à une version antérieure ou à mettre à jour la dernière version, car cela peut résoudre les problèmes causés par une mise à jour récente. Vous pouvez également identifier les applications qui peuvent être à l’origine du ralentissement et les fermer ou les désinstaller sur votre Chromebook. Si vous ne savez pas quelles applications sont à l’origine du problème, utilisez le gestionnaire de tâches intégré pour les identifier. Ceci étant dit, examinons les étapes à suivre pour dépanner et réparer un Chromebook qui fonctionne lentement.
Si votre Chromebook est devenu plus lent au fil du temps, ne vous inquiétez pas, car nous avons ajouté six méthodes différentes pour résoudre le problème de ralentissement. Vous pouvez développer le tableau ci-dessous et passer à la méthode que vous souhaitez tester en premier.
Ouvrez le Gestionnaire des tâches sur votre Chromebook
Pour savoir pourquoi votre Chromebook est lent, ouvrez le gestionnaire des tâches sur votre Chromebook et vérifiez les applications ou les extensions qui monopolisent des ressources cruciales. Cela vous aidera à identifier le problème à l’origine de la lenteur des performances. Voici donc comment fonctionne cette méthode :
1. Tout d’abord, appuyez sur le bouton “Recherche + EscCliquez sur le raccourci-clavier “Gestionnaire des tâches” sur votre Chromebook pour ouvrir le Gestionnaire des tâches.
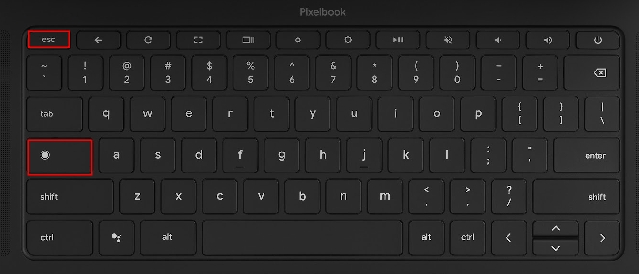
2. Ici, vous pouvez cliquez sur “Empreinte mémoire” et vérifier quelles applications et extensions consomment le plus de mémoire vive. Ensuite, vous pouvez cliquer sur “CPU” pour trouver les applications qui monopolisent les ressources du processeur. Ensuite, vous pouvez également cliquer sur “Réseau“pour trier la liste des applications et trouver celles qui utilisent activement une connexion internet en arrière-plan. En principe, vous pouvez trouver les applications coupables en fonction de l’utilisation du processeur, de la mémoire et du réseau. Vous pouvez également choisir de désinstaller ces applications si vous le souhaitez en passant à la section suivante.
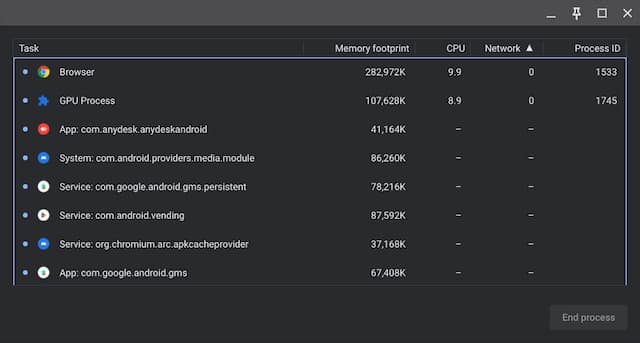
3. Pour l’instant, faites un clic droit sur l’application et appuyez sur le bouton “Terminer le processus“en bas à droite pour mettre fin au processus. Répétez l’opération pour les autres applications ou extensions qui consomment des ressources de manière anormale. Cette méthode accélérera considérablement votre Chromebook lent.
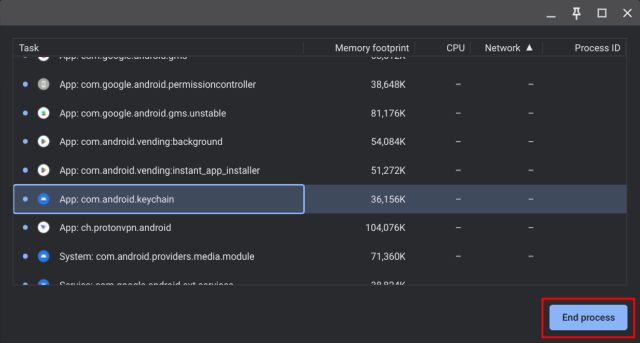
Désinstaller les applications et extensions inutiles sur le Chromebook
Si vous souhaitez désinstaller définitivement les applications qui provoquent des pics d’utilisation du processeur et de la mémoire sur votre Chromebook, ce guide vous aidera à le faire. En outre, vous devriez également supprimer les applications et extensions inutiles de votre Chromebook pour accélérer les choses. Généralement, ces applications restent actives en arrière-plan et exécutent activement quelques services, ce qui ralentit le Chromebook. Il est donc préférable de supprimer les applications/extensions de votre Chromebook que vous utilisez rarement. Voici comment :
1. Ouvrez le Lanceur d’applications pour Chromebook à partir de l’icône en bas à gauche coin.
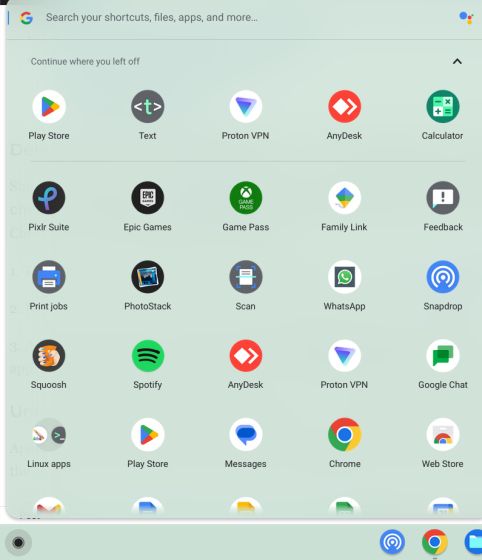
2. Maintenant, cliquez avec le bouton droit de la souris sur l’application qui cause des problèmes de ralentissement sur votre Chromebook et sélectionnez “Désinstaller”DésinstallerCliquez sur ” dans le menu contextuel. Répétez l’opération pour toutes les autres applications que vous n’utilisez pas régulièrement. Cela permettra non seulement de libérer de l’espace de stockage sur votre Chromebook, mais aussi d’accélérer l’appareil.
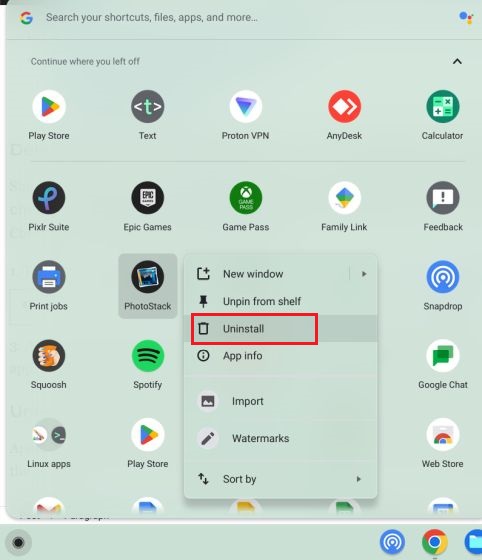
3. Pour désinstaller les applications Linux sur votre Chromebook, ouvrez le menu “Applications Linux“dans l’App Launcher. Fais un clic droit sur l’application et choisis “Désinstaller”. Si le bouton “Désinstaller” n’apparaît pas, vous pouvez suivre notre guide avancé de suppression d’applications lié ci-dessus.
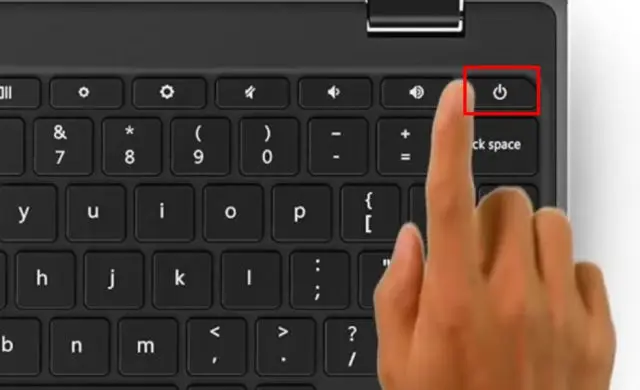
4. Et pour supprimer les extensions non pertinentes, ouvrez Chrome et cliquez sur l’icône “Extensions” à côté de la barre d’adresse. Ensuite, procédez comme suit, cliquez sur “Gérer les extensions” dans le menu contextuel.
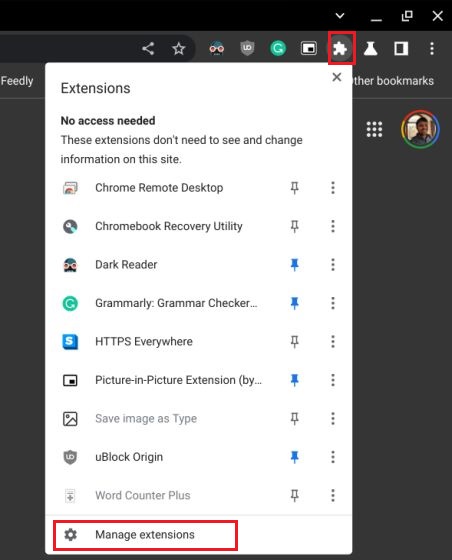
5. Sur la page des extensions, cliquez sur “SupprimerPour désinstaller immédiatement une extension, cliquez sur “Désinstaller”.
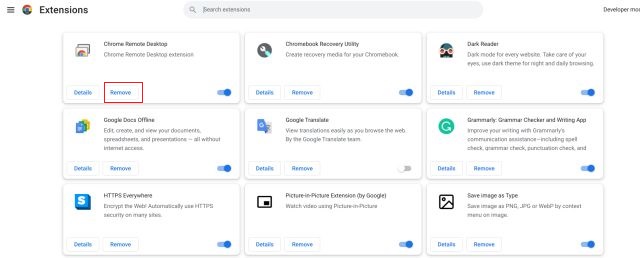
Libérer de l’espace de stockage si votre Chromebook est lent
Nous savons déjà que les Chromebooks bon marché sont dotés d’un espace de stockage réduit, qui se remplit rapidement. Si vous avez moins d’espace sur votre Chromebook, le système ne fonctionne pas correctement, ce qui ralentit votre machine. Pour libérer de l’espace de stockage sur un Chromebook, suivez les étapes ci-dessous.
1. Tout d’abord, nous devons vérifier l’espace disponible sur votre Chromebook. Pour cela, ouvrez l’application Fichiers et cliquez sur le menu à trois points dans le coin supérieur droit. En bas, tu verras l’icône espace disque disponible.
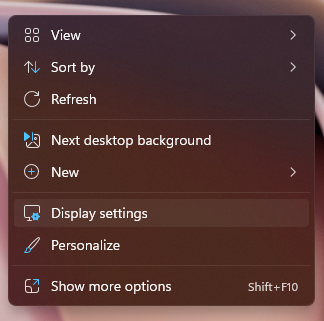
2. Ouvrez maintenant l’App Launcher et tapez “stockage” dans la barre de recherche en haut. Ensuite, cliquez sur “Gestion du stockage“.
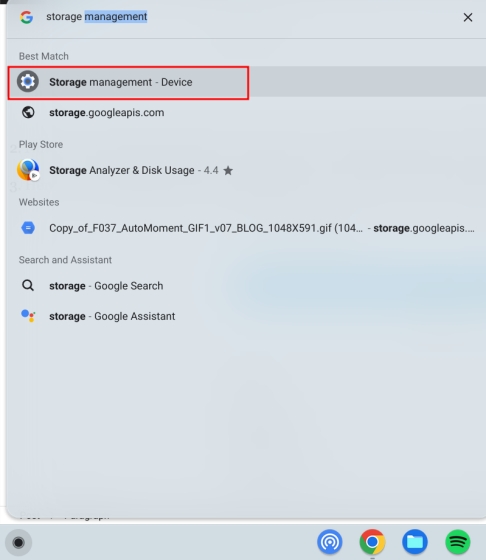
3. Ici, vous pouvez trouver toutes les applications et les services qui prennent de l’espace sur votre Chromebook. Cliquez sur “Mes fichiers“ici, et l’application Fichiers s’ouvrira.
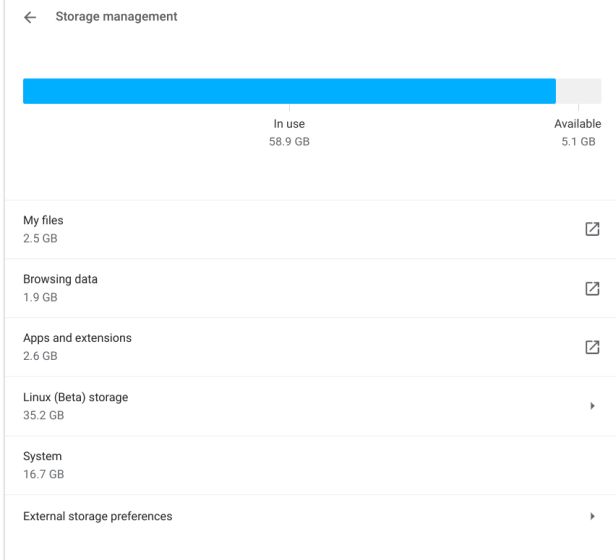
4. Ensuite, supprimez les fichiers que vous avez supprimés dont vous n’avez plus besoin. Si vous souhaitez conserver certains fichiers, déplacez-les sur Google Drive ou sur une carte microSD.
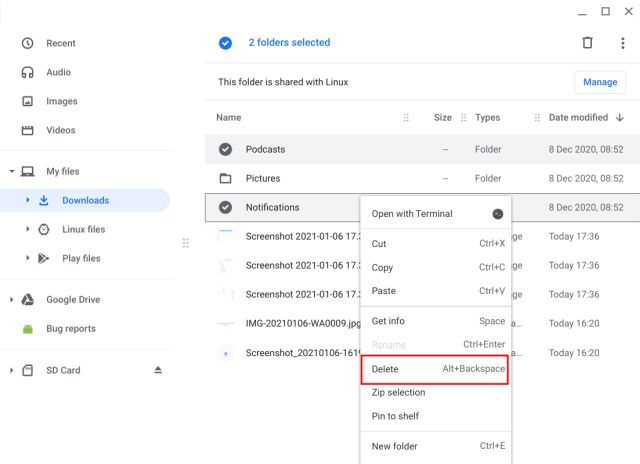
5. Ensuite, en sélectionnant l’option “Données de navigation”, vous pourrez effacer tout votre historique de navigation, votre cache et vos cookies sur Chrome. Ici, sélectionnez “Images et fichiers en cacheCliquez sur l’icône “VM” et modifiez l’intervalle de temps pour “Tout le temps” en haut de l’écran. Cliquez ensuite sur “Effacer les données” pour libérer de l’espace de stockage sur votre Chromebook.
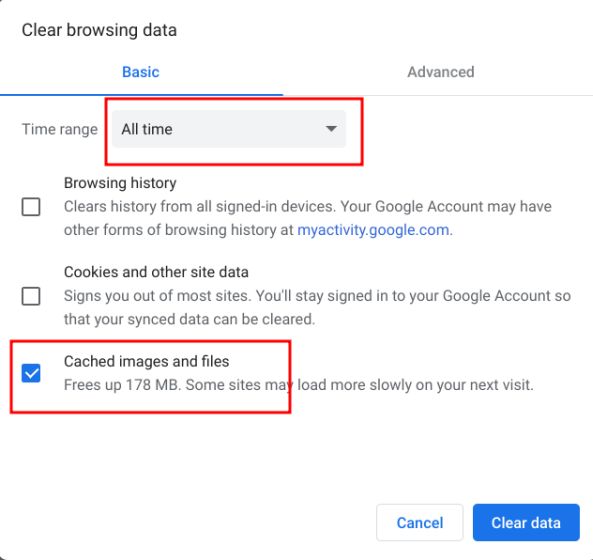
6. Une fois cela fait, cliquez sur “Apps et extensionsDans la fenêtre des paramètres de “Gestion du stockage”, cliquez sur “Effacer les données”. Vous obtiendrez ainsi la liste de toutes les applications web, applications Android et extensions présentes sur votre Chromebook. Vous pouvez les désinstaller directement à partir d’ici. Cliquez simplement sur l’application que vous souhaitez supprimer pour trouver le bouton “Désinstaller” et réparer votre Chromebook lent.
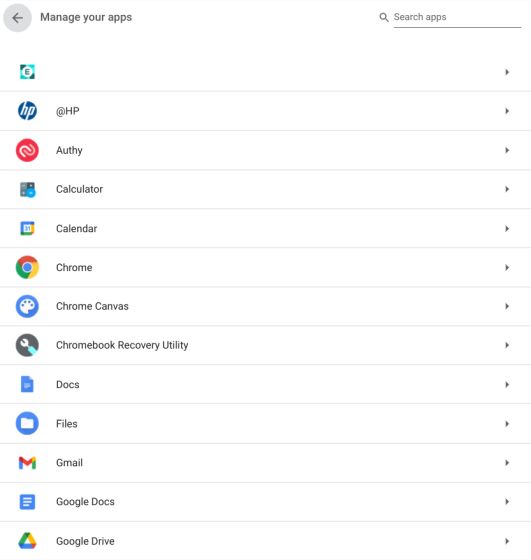
Réduire l’espace disque pour Linux sur votre Chromebook
Vous pouvez réduire l’empreinte de Linux ou simplement supprimer l’installation si vous n’utilisez pas du tout le conteneur. Ceci économiser de l’espace sur votre Chromebook, sans processus en cours d’exécution dans un conteneur VM. Si vous utilisez rarement Linux sur votre Chromebook, suivez ces étapes pour réduire son espace disque ou supprimer complètement la VM.
1. Sous “Gestion du stockage”, cliquez sur “Stockage Linux (Beta)“.
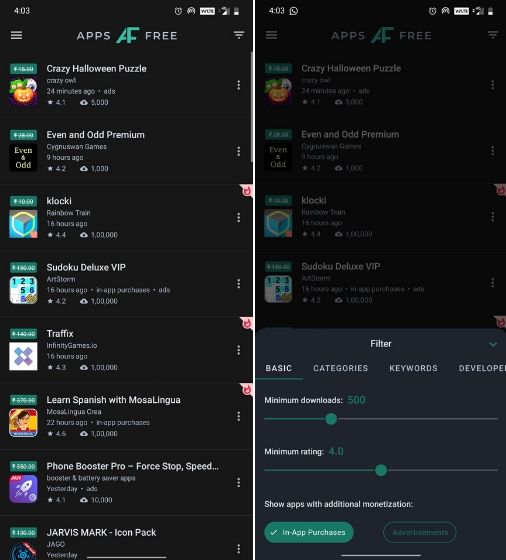
2. La page de configuration de Linux s’ouvrira. Ici, cliquez sur le bouton “ModifierCliquez sur le bouton “Taille du disque” à côté de l’option “Taille du disque”.
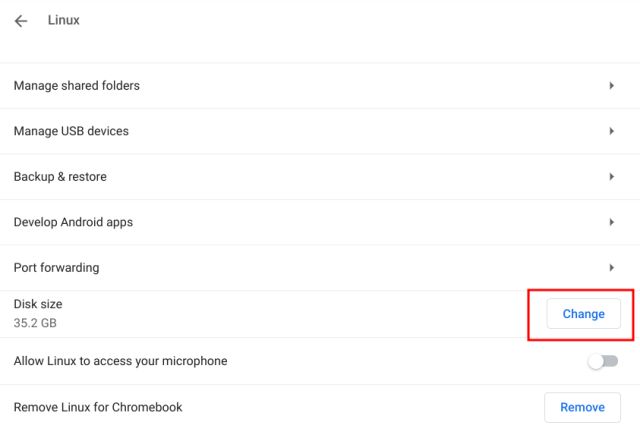
3. Ensuite, réduisez l’espace de stockage attribué à Linux à l’aide de la barre de défilement. Si vous n’utilisez pas Linux fréquemment, vous pouvez le faireréduire l’espace de stockage qu’il occupe jusqu’à 8 Go sans problème.
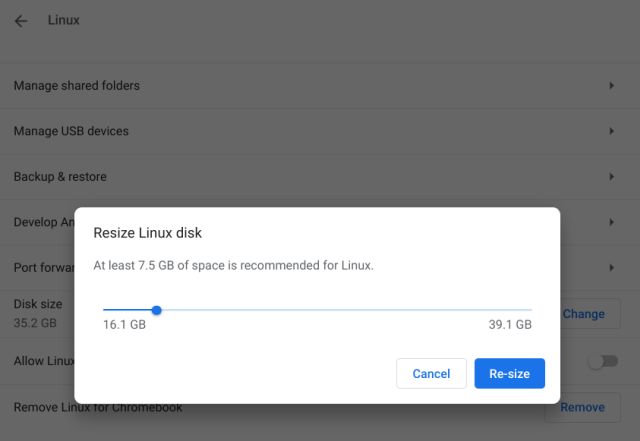
4. Et si vous vous n’utilisez pas du tout Linux, cliquez simplement sur le bouton “Supprimer” à côté de l’option “Supprimer Linux pour Chromebook”. Cela libérera une tonne d’espace et réparera immédiatement votre Chromebook lent.
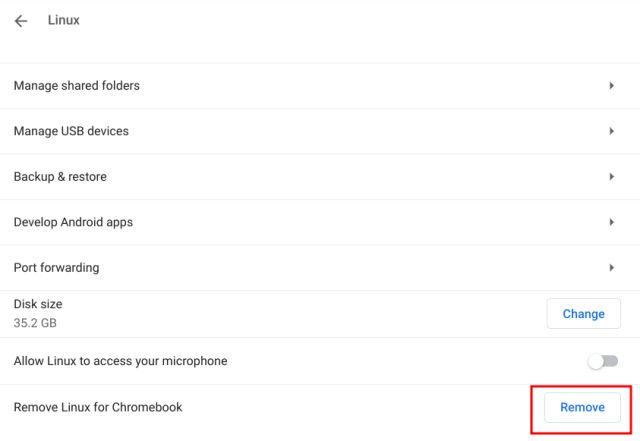
Mettez à jour ou rétrogradez votre Chromebook
Si vous n’avez pas mis à jour votre Chromebook depuis un certain temps, nous vous suggérons de le faire. Google publie fréquemment des mises à jour de Chrome OS qui apportent des correctifs en matière de performances. Si une mise à jour récente a gâché les performances de votre Chromebook, la dernière mise à jour pourrait résoudre le problème. Si vous obtenez de bonnes performances sur un Chromebook version précédente et que vous souhaitez revenir à une version plus ancienne de Chrome OS, vous pouvez suivre notre guide ici. En ce qui concerne la mise à jour du Chromebook, suivez les étapes ci-dessous.
1. Ouvrez le panneau des paramètres rapides dans le coin inférieur droit et cliquez sur l’icône “roue dentéeL’icône ” pour ouvrir la page Paramètres.
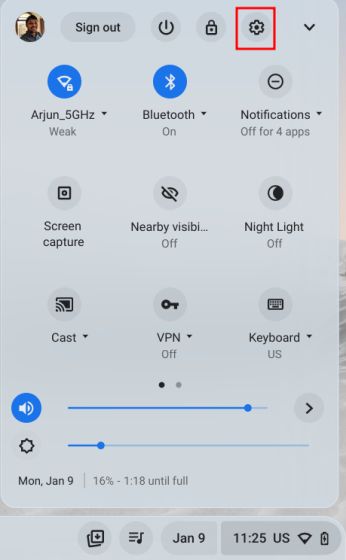
2. Ensuite, allez à “À propos de ChromeOS” dans la barre latérale gauche et cliquez sur “Vérifier les mises à jour“dans le volet de droite.
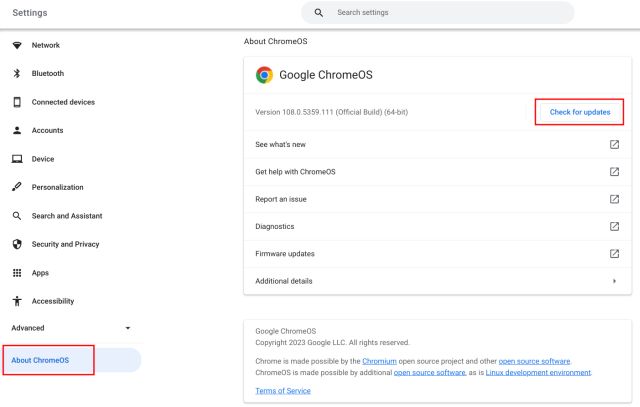
3. Votre Chromebook va maintenant rechercher de nouvelles mises à jour, et il les téléchargera et les appliquera sans problème appliquer la mise à jour automatiquement s’il y en a une en attente. Il suffit de redémarrer le Chromebook pour que les changements soient pris en compte.
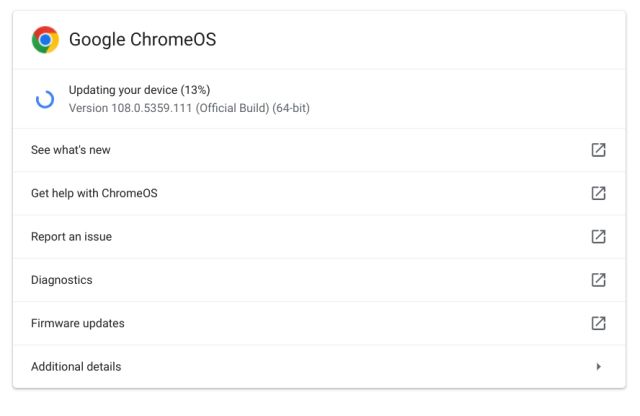
Nettoyez votre Chromebook
Parfois, quelle que soit la solution que vous suivez, elle ne fonctionne tout simplement pas pour réparer un Chromebook lent. Dans ce cas, vous avez la possibilité de réinitialiser votre Chromebook (également appelé powerwash). Ce processus réinstalle la dernière version de Chrome OS et supprime toutes les applications, extensions, fichiers locaux et dossiers de votre Chromebook. Veillez donc à synchronisez vos fichiers essentiels avec Google Drive avant de laver votre Chromebook.
1. Ouvrez le panneau des paramètres rapides dans le coin inférieur droit et cliquez sur l’icône “roue dentée“pour ouvrir la page Paramètres.
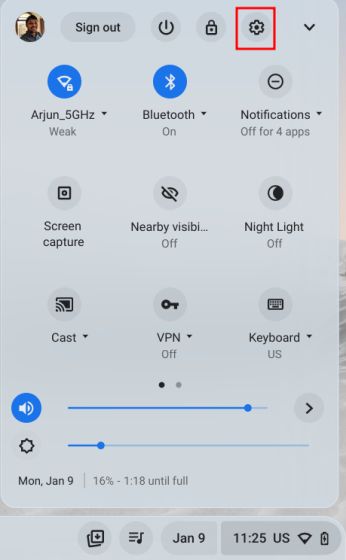
2. Cliquez sur “AvancéCliquez sur ” dans la barre latérale gauche pour développer le menu, puis ouvrez “Réinitialiser les paramètres“.
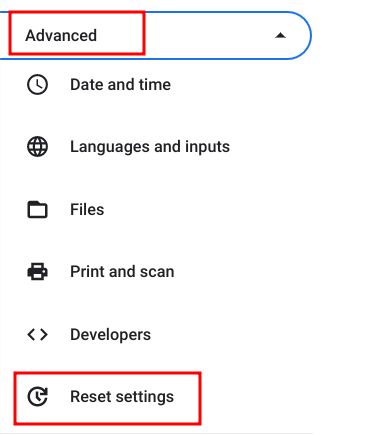
3. Dans le panneau de droite, cliquez sur “RéinitialiserPour commencer à nettoyer votre Chromebook, cliquez sur “Powerwashing” dans la barre latérale de gauche. Après le redémarrage, configurez votre Chromebook pour résoudre les problèmes de ralentissement. Espérons que vous ne serez pas confronté à des problèmes de performance cette fois-ci.
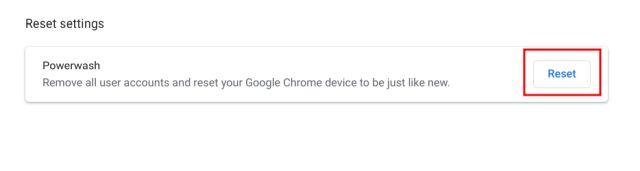
Voici six façons d’améliorer les performances de votre Chromebook et de résoudre le problème de ralentissement. Pour commencer, débarrassez-vous de toutes les applications et extensions douteuses qui utilisent beaucoup de ressources. En outre, libérez de l’espace de stockage pour améliorer les performances. Si votre Chromebook ne s’allume pas, vous pouvez consulter notre guide détaillé pour une solution instantanée. Et si vous cherchez à remplacer votre machine vieillissante par le meilleur Chromebook de jeu, vous pouvez vous référer à une liste curated. Si vous rencontrez des difficultés, n’hésitez pas à nous en faire part dans les commentaires ci-dessous.