Avec macOS Sonoma, Apple a ajouté la possibilité d’ajouter des widgets à l’écran d’accueil du système d’exploitation Mac. Auparavant, les widgets d’application sur Mac étaient limités au centre de notification. Mais maintenant, comme vous le feriez sur votre iPhone et votre iPad, vous pouvez ajouter des widgets à l’écran d’accueil de votre Mac’Avec macOS Sonoma, vous pouvez ajouter vos widgets d’application préférés à l’écran d’accueil de votre Mac’Bureau de macOS Sonoma. Dans ce guide, nous vous expliquons comment ajouter des widgets de bureau dans macOS Sonoma sur votre MacBook ou votre appareil Mac.
Comment ajouter des widgets au bureau de Mac depuis le centre de notification
Depuis macOS Big Sur, les utilisateurs peuvent ajouter, personnaliser et utiliser des widgets dans le centre de notification. Mais macOS 14 vous permet d’ajouter des widgets à votre Mac’bureau de macOS et sélectionnez également le bureau de macOS. Découvrez comment ajouter des widgets à votre Mac’sur le bureau de macOS Sonoma :
1. Ouvrez la fenêtre Panneau de notification sur votre Mac.
2. Sélectionnez le widget de votre choix ou ajoutez-en d’autres à l’aide du bouton Modifier les widgets bouton en bas. 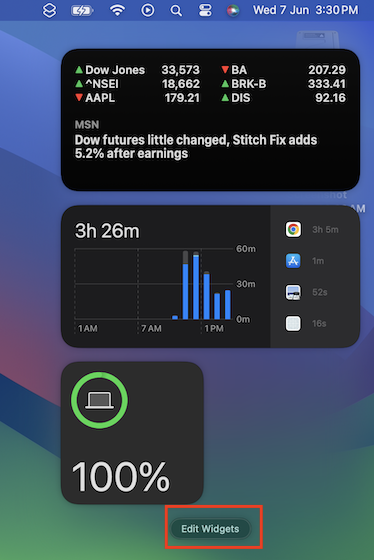
3. Maintenant, faites glisser n’importe quel widget sur votre Mac’Cliquez avec le bouton droit de la souris sur le bureau de votre Mac et placez le widget n’importe où sur votre écran d’accueil.
Et cela’s’il. Voici comment ajouter un widget au bureau de votre Mac à partir du centre de notification. Pendant que vous êtes ici, consultez également les meilleurs widgets macOS que vous devriez utiliser.
Note : Vous pouvez organiser la disposition des widgets comme vous le souhaitez en cliquant sur les widgets et en les faisant glisser n’importe où sur votre Mac’sur le bureau de votre Mac.
Comment ajouter des widgets au bureau de Mac directement depuis le bureau
Bien que vous puissiez faire glisser des widgets du centre de notification vers votre Mac, il est possible d’ajouter des widgets à partir du panneau de notification’Si vous utilisez le bureau d’Apple, Apple vous permet également d’ajouter des widgets directement à partir du bureau lui-même. Ici’Voici comment procéder :
1. Cliquez avec le bouton droit de la souris sur votre Mac’Cliquez avec le bouton droit de la souris sur le bureau de votre Mac et sélectionnez l’icône Modifier les widgets… option.
2. Naviguez dans le volet gauche de la fenêtre pour voir la liste des widgets disponibles.
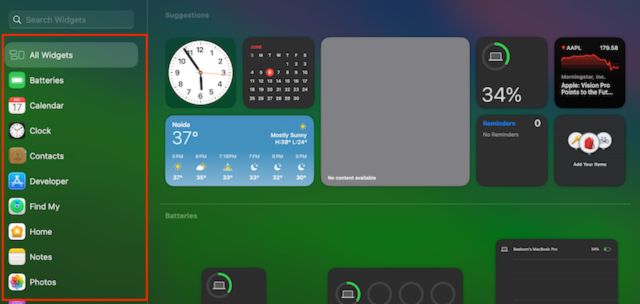
3. Maintenant, cliquez sur le widget de votre choix et il sera automatiquement ajouté à votre Mac’Bureau de l’utilisateur. 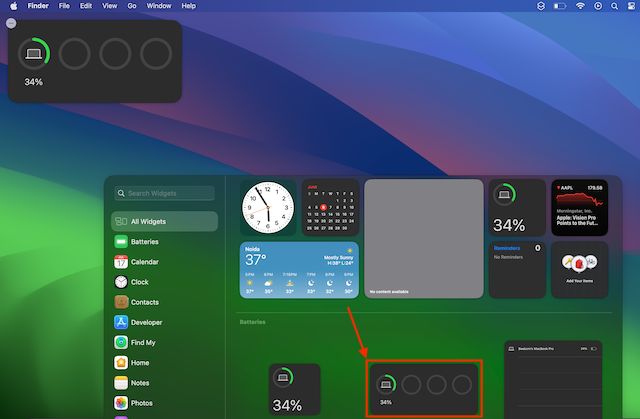
Comment ajouter des widgets iPhone sur le bureau de Mac
Avec macOS 14 Sonoma, vous pouvez également accéder aux widgets de votre iPhone sur votre Mac’bureau de l’entreprise sans les installer. Les widgets existants sur votre iPhone utiliseront l’écosystème Apple’s Fonction de continuité Le widget doit être disponible sur le bureau de votre appareil Mac. Lisez ci-dessous pour savoir comment ajouter des widgets iPhone à votre Mac’és du système d’exploitation Mac.
1. Allez à la page Bureau & dock Vous pouvez ajouter un widget à votre Mac à partir de l’application Réglages du système.
2. Localisez ici le bouton Utiliser les widgets de l’iPhone et l’activer si ce n’est pas le cas’t déjà. 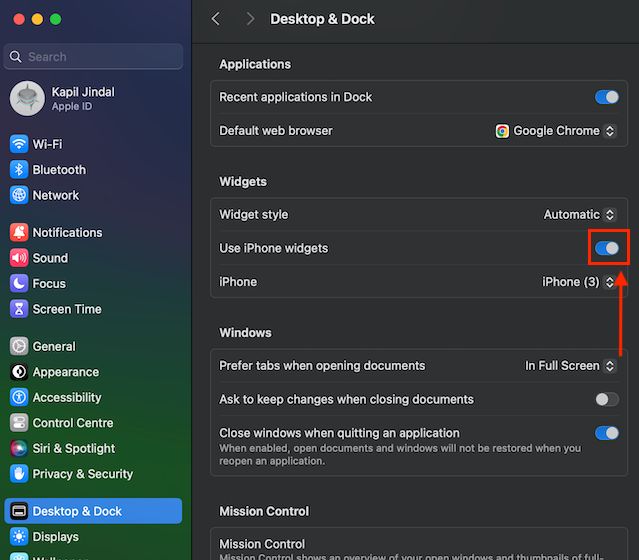
3. Cliquez maintenant avec le bouton droit de la souris sur votre Mac’et cliquez sur le bouton Modifier les widgets… dans le menu déroulant.
4. Recherchez le widget de l’application que vous utilisez sur votre iPhone. Ci-dessous, nous avons choisi le Youtube widget pour ce tutoriel. 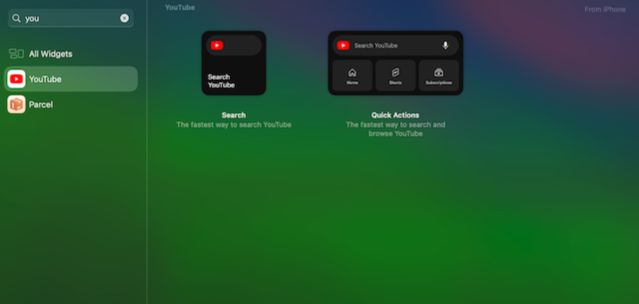
5. Cliquez sur le style de widget de votre choix pour l’ajouter à votre Mac’dans le menu déroulant. Et cela’s le. 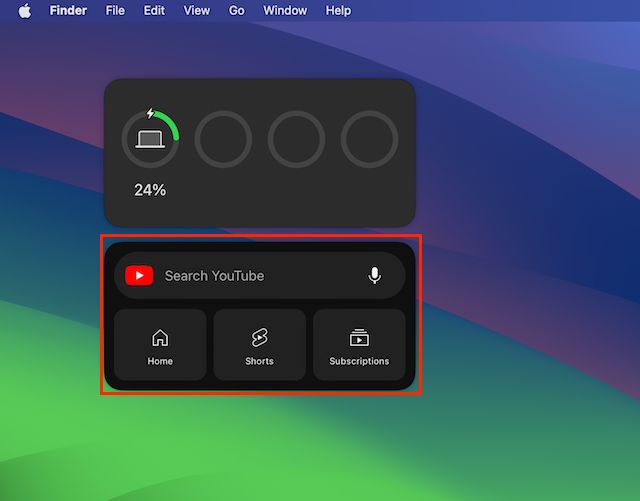
Comment supprimer les widgets de votre bureau Mac
Vous avez donc ajouté vos widgets les plus utilisés au bureau, mais vous souhaitez maintenant supprimer les widgets que vous n’avez plus l’intention d’utiliser. Ici’Voici comment vous pouvez supprimer des widgets de votre Mac’Le bureau de l’iPhone :
1. Cliquez avec le bouton droit de la souris sur le Widget que vous souhaitez supprimer.
2. Sélectionnez maintenant Supprimer le widget dans le menu déroulant.
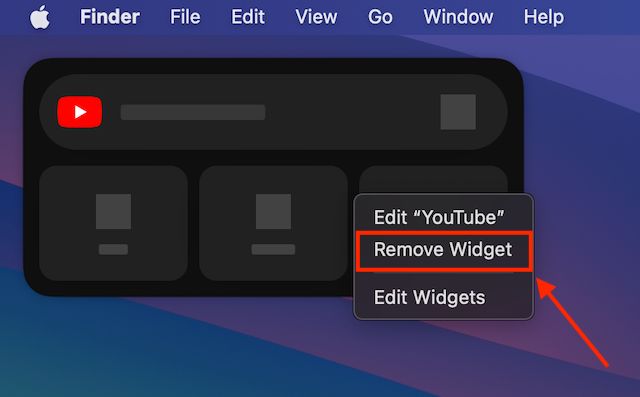
Oui, Apple a surpassé Microsoft en apportant des widgets sur le bureau – la seule chose que les utilisateurs demandent depuis la sortie de Windows 11. Dans Windows 11, les widgets se trouvent dans un panneau dédié, qui a récemment été étendu aux applications tierces.

![10 sites gratuits pour regarder des séries télévisées en ligne [légalement]](https://mobilesachat.fr/wp-content/uploads/2024/01/tubi-1-1024x533-1-150x150.jpg)
