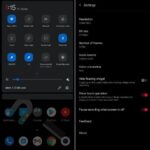Chrome OS peut sembler totalement différent des autres systèmes d’exploitation de bureau lourds, mais ses fonctionnalités de base sont presque les mêmes. Comme sous Windows, vous pouvez utiliser un raccourci clavier pour prendre rapidement des captures d’écran sur votre Chromebook. Par ailleurs, vous pouvez activer la touche de verrouillage des majuscules sur votre Chromebook en modifiant simplement les paramètres. En ce qui concerne le clic droit sur les Chromebooks, les étapes sont identiques à celles de Windows et macOS. Nous avons mentionné deux façons de faire un clic droit sur un Chromebook dans ce guide, alors lisez les instructions détaillées.
1. Cliquer avec le bouton droit sur votre Chromebook à l’aide du pavé tactile
Avant de pouvoir effectuer un clic droit sur les Chromebooks, vous devez d’abord vérifier si la fonction “tap-to-click” est activée ou non. Ici’Voici comment procéder, puis utiliser le pavé tactile pour faire un clic droit sur votre ordinateur :
1. Tout d’abord, ouvrez l’application Panneau des réglages rapides dans le coin inférieur droit.
2. Maintenant, cliquez sur l’icône de la roue dentée pour Ouvrez les paramètres. 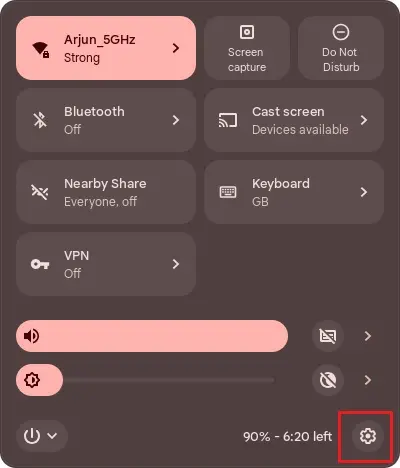
3. Voir “Appareil -> Pavé tactile” et vérifiez si la touche “Activer le tap-to-click” bascule activée ou non. Si l’option est activée, passez à l’étape suivante pour apprendre comment fonctionne le clic droit sous Chrome OS.
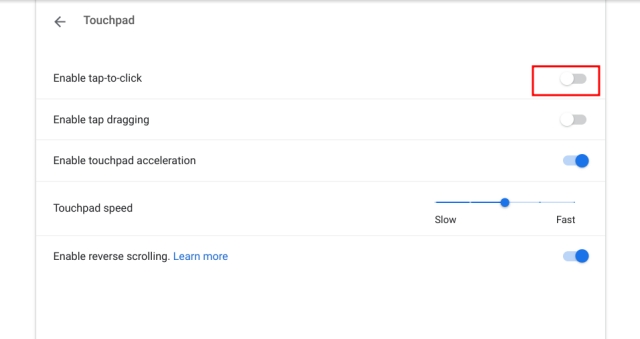
4. Ceci étant dit, vous devezsur le pavé tactile avec deux doigts Pour effectuer un clic droit sur votre Chromebook. Vous pouvez également appuyer sur le pavé tactile avec deux doigts, et le menu de clic droit s’ouvrira. 
2. Cliquer avec le bouton droit de la souris sur le Chromebook à l’aide du clavier
Vous pouvez également utiliser votre clavier pour effectuer un clic droit sur votre Chromebook. Il suffit d’appuyer sur le pavé tactile maintenez la touche “Alt” touche sur le clavier et taper sur le pavé tactile avec un doigt pour effectuer un clic droit. Vous saurez si le clic droit a fonctionné ou non si un menu contextuel s’ouvre sur votre écran. 
3. Comment désactiver la fonction “tap-to-click” sur votre Chromebook
Certains utilisateurs de la vieille école préfèrent appuyer fort sur le pavé tactile pour cliquer plutôt que de simplement tapoter. Heureusement, Chrome OS offre un moyen de désactiver cette fonction. La désactivation de cette fonction est également utile dans les cas où vous touchez accidentellement le trackpad et que la fenêtre active se déplace vers autre chose. Pour éviter de tels cas, vous pouvez désactiver le tap-to-click.
1. Ouvrez le panneau des paramètres rapides dans le coin inférieur droit. Ici, cliquez sur le bouton icône de la roue dentée. 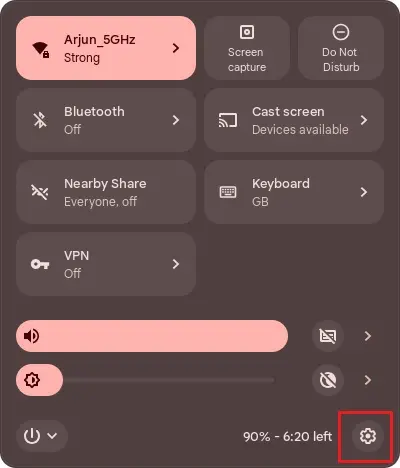
2. Ensuite, passez à l’option “Appareil” dans la barre latérale gauche, puis ouvrez “Pavé tactile” dans le panneau de droite.
3. Ici, désactiver la fonction “Tap-to-click”, et le tour est joué. 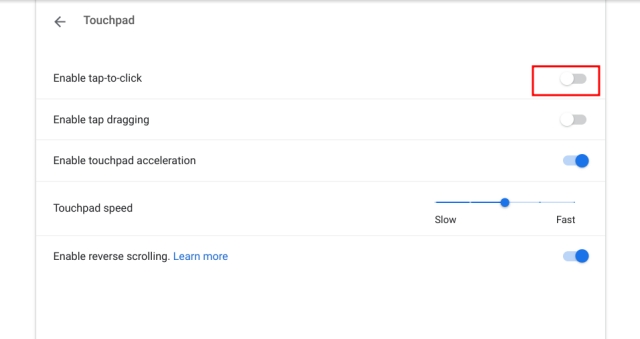
À partir de maintenant, vous devrez appuyer sur le pavé tactile avec deux doigts pour ouvrir le menu du clic droit sur votre Chromebook.
Voici les deux façons d’ouvrir le menu du clic droit sous Chrome OS. Si vous souffrez d’une déficience motrice, vous pouvez activer les clics automatiques sur le Chromebook pour appuyer automatiquement sur le bouton simplement en le survolant. Il s’agit de l’une des meilleures fonctions d’accessibilité de Chrome OS. Si vous avez des questions, n’hésitez pas à nous en faire part dans les commentaires ci-dessous.