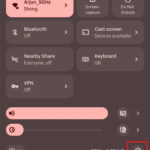La plupart des fabricants de téléphones Android proposent aujourd’hui au moins une forme d’enregistrement d’écran en mode natif. Cependant, selon le smartphone que vous utilisez, le système de combat, le placement des blocs et même les mods ne fonctionneront pas pour les joueurs’Si vous utilisez un logiciel de capture d’écran, vous pouvez avoir accès à un enregistreur d’écran complet avec des contrôles sur le débit, l’orientation, les paramètres FPS, etc., Vous pouvez également être confronté à un outil de capture d’écran rudimentaire que nous partageons avec vous dans cet article’est à peine utile. Dans ce cas, les solutions de capture d’écran tierces sont votre meilleur atout, et cela vous permettra de trouver des applications qui peuvent répondre à presque tous les besoins’C’est exactement ce que nous avons fait’Nous vous présentons dans cet article toutes sortes d’enregistreurs d’écran. Voici les 10 meilleures applications d’enregistrement d’écran pour Android.
Meilleures applications de capture d’écran pour Android
Nous’Nous avons inclus toutes sortes d’enregistreurs d’écran dans cet article. Que vous’Si vous cherchez un enregistreur vidéo qui peut faire double emploi, un logiciel qui affiche des contrôles flottants en haut de l’écran, ou un logiciel qui vous permet d’inclure votre caméra frontale avec l’enregistrement, et même des applications qui vous permettront d’ajuster des choses comme la balance des blancs de votre vidéo, vous devriez avoir une application native d’enregistrement d’écran sur votre téléphone. En résumé, vous’Vous trouverez des applications qui peuvent répondre à presque tous les niveaux de complexité que vous souhaitez, et vous pouvez utiliser la table des matières ci-dessous pour naviguer facilement dans cet article.
1. Enregistreur d’écran natif
Si vous’Si vous cherchez un moyen simple et direct d’enregistrer votre écran Android, la solution native disponible sur la plupart des appareils devrait faire l’affaire. Que vous’Si vous utilisez un smartphone Samsung Galaxy, un téléphone avec Realme UI, MIUI, ou à peu près n’importe quoi d’autre, il devrait y avoir une application native d’enregistrement d’écran sur votre téléphone. Ce que’De plus, depuis Android 11, même Android stock intègre cette fonction. 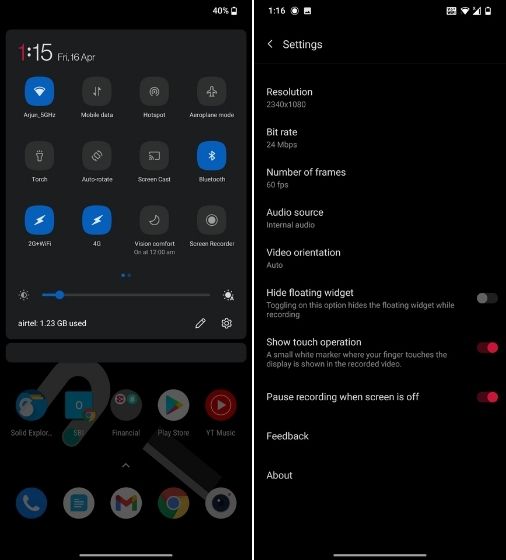
Ici’Voici comment vous pouvez utiliser l’outil de capture d’écran natif sur différents skins populaires :
- Stock Android (Android 11 et plus): Si vous utilisez un Pixel ou un smartphone Android One de Motorola, Nokia, etc., ouvrez le panneau Réglages rapides et tapez sur l’icône d’édition (stylo). Faites défiler vers le bas et cherchez “Enregistrement d’écran”. Faites-le glisser vers le panneau Paramètres rapides. Maintenant, tapez dessus chaque fois que vous voulez démarrer l’enregistrement d’écran à partir du panneau Paramètres rapides. Il prend également en charge l’audio interne, le microphone ou les deux.
- MIUI: Les téléphones Xiaomi disposent de l’enregistrement d’écran depuis l’époque de MIUI 8. Il vous suffit d’ouvrir le panneau Paramètres rapides pour trouver la tuile d’enregistrement d’écran. Si elle n’est pas disponible, tapez sur’Si elle n’est pas disponible, tapez sur “Modifier” et déplacez le bouton “Enregistreur d’écran” vous vous rendez dans le panneau Réglages rapides. Tapez dessus pour commencer l’enregistrement de l’écran. La meilleure partie de l’enregistreur d’écran MIUI est qu’il prend en charge de nombreuses fonctionnalités telles que la sélection de la fréquence d’images, la possibilité de choisir une source sonore, et plus encore.
- Realme UI et ColorOS: Realme UI et ColorOS proposent également l’option d’enregistrement d’écran depuis le menu Paramètres rapides. Si la tuile n’est pas disponible, appuyez sur l’icône d’édition et déplacez l’enregistrement d’écran dans la section Réglages rapides. Pour les options avancées, appuyez et maintenez enfoncée l’icône “Enregistrement d’écran” tuile. Vous pouvez même enregistrer l’écran avec l’audio interne dans Realme UI si vous le souhaitez.
- One UI: Si vous’Si vous utilisez un téléphone Samsung Galaxy, sachez que One UI est doté d’un enregistreur d’écran intégré. Ouvrez à nouveau le panneau Paramètres rapides pour trouver l’option Enregistreur d’écran. Si la tuile est manquante, tapez sur l’icône à 3 points et ouvrez la fenêtre d’enregistrement de l’écran “Disposition du panneau rapide”. Ici, faites défiler vers le bas et faites glisser la tuile vers le panneau actif des réglages rapides.
- OxygenOS: Balayez l’écran d’accueil vers le bas et trouvez “Enregistreur d’écran” dans le menu Réglages rapides. Si l’option n’est pas disponible, comme d’habitude, appuyez sur le bouton d’édition et faites glisser la tuile vers le menu Paramètres rapides. Vous pouvez également appuyer sur l’icône de la roue dentée pour personnaliser les options avancées.
2. AZ Screen Recorder
AZ Screen Recorder est l’une des applications de capture d’écran les plus populaires pour Android. Elle offre de nombreuses possibilités de personnalisation et vous permet de configurer des paramètres tels que les options de résolution (de 240p à 1080p), les paramètres de débit, les taux de rafraîchissement (jusqu’à 60FPS), et plus encore. En outre, il peut également enregistrer l’audio externe et interne (système), et il est doté d’une fonction de compte à rebours pour la capture différée.
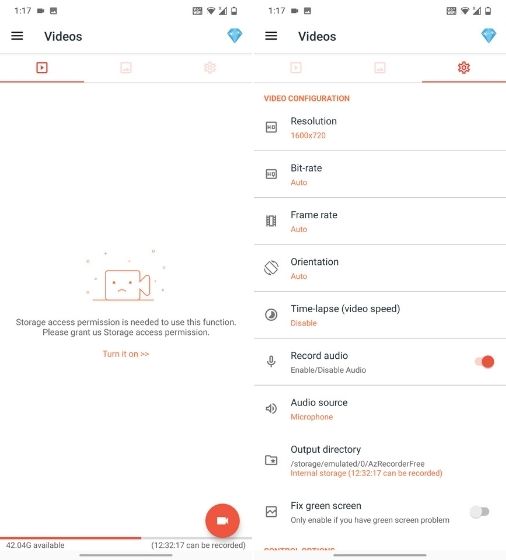
En outre, vous pouvez créer une vidéo en accéléré de votre écran – La vitesse de l’application peut varier de 1/3 à 3x. Enfin, dans les paramètres de l’application, vous pouvez configurer plusieurs façons d’arrêter l’enregistrement, comme secouer le téléphone ou éteindre l’écran.
Vous disposez également de fonctionnalités telles que la fusion de vidéos, le remplacement du son de l’enregistrement par un son personnalisé, l’ajout de texte aux vidéos, exporter en GIF, etc. Il existe également une version premium qui peut être achetée dans l’application pour débloquer davantage de fonctionnalités. Je vous recommande d’opter pour la version premium si vous n’avez pas l’intention d’utiliser l’application’ne pas vouloir voir de publicités pendant l’utilisation de l’application.
Installer (Gratuit, offre des achats in-app)
4. XRecorder
InShot, que nous avons mentionné dans notre liste des meilleurs éditeurs vidéo Instagram Reels, dispose également d’un logiciel de capture d’écran populaire et doté de nombreuses fonctionnalités pour Android. Il offre des commandes transparentes qui sont assez faciles à utiliser. L’application est livré avec un outil de peinture qui vous permet de marquer des zones sur votre écran tout en enregistrant l’écran. Cette caractéristique en fait l’une des meilleures applications pour capturer des vidéos à partir de l’écran. Vous pouvez même inclure la caméra frontale dans la capture d’écran si vous le souhaitez. 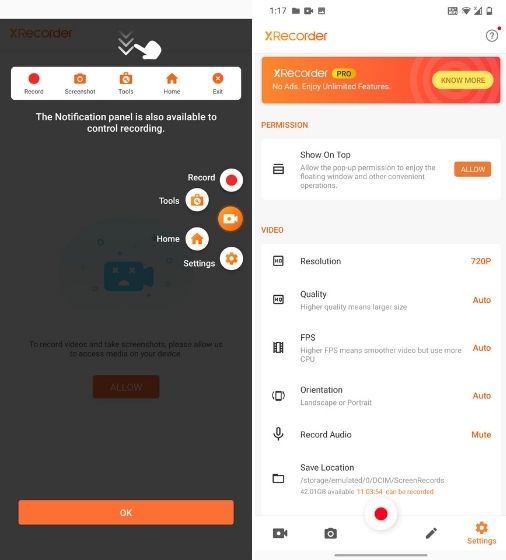
En ce qui concerne les caractéristiques, vous constaterez également qu’il vous donne un contrôle total sur la qualité de l’enregistrement. Si vous souhaitez un fichier vidéo plus petit, vous pouvez enregistrer la vidéo à une résolution et un débit inférieurs. Vous pouvez également aller jusqu’à 1080p et 60FPS. Sans oublier qu’il y a Prise en charge de plusieurs sources audio sans filigrane ni minuterie. Dans l’ensemble, XRecorder est l’une des meilleures applications d’enregistrement d’écran pour Android, et vous devriez l’essayer dès maintenant.
Installer (gratuite, offre des achats in-app)
5. Enregistreur d’écran Mobizen
Comme la plupart des applications de cette liste, celle-ci offre également de nombreuses fonctionnalités qui en font une option intéressante pour enregistrer les écrans de smartphones Android. Avec cette application, vous pouvez choisir n’importe quelle résolution parmi les suivantes 240p – 1080p, débit binaire de 0.5 Mbps à 12 Mbps, et fréquence d’images de 5 FPS à 60 FPS. Il n’est pas surprenant de trouver des options telles que l’éditeur vidéo, l’enregistrement tactile, le compte à rebours et la caméra faciale. 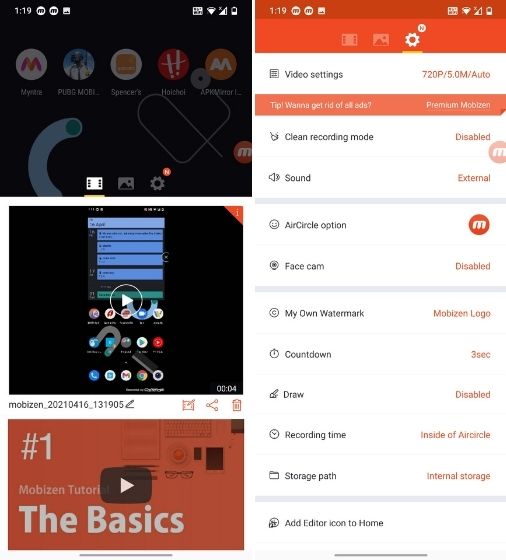
L’application dispose d’un mode d’enregistrement propre qui, comme vous l’avez peut-être deviné, produit un enregistrement sans filigrane, le cercle d’air et la minuterie. Lorsque ce mode est désactivé, vous pouvez remplacer le filigrane Mobizen par un filigrane personnalisé. Vous pouvez également consulter la durée de l’enregistrement pour garder une trace du temps écoulé. Bien que toutes les fonctionnalités de l’application soient gratuites, vous verrez souvent des publicités dans l’application. Mais vous pouvez supprimer ces publicités en achetant la version premium.
Installer (Gratuit, offre des achats in-app)
6. Screen Recorder V
Enregistreur d’écran V présente des similitudes avec AZ Screen Recorder, en particulier dans les paramètres qu’elle propose. L’application est également très populaire sur Android, avec plus de 50 millions d’installations. L’application vous permet de capturer votre écran avec une résolution allant de 240p à 2K, un débit de 2 Mbps à 15 Mbps et une fréquence d’images de 24 FPS à 60 FPS.
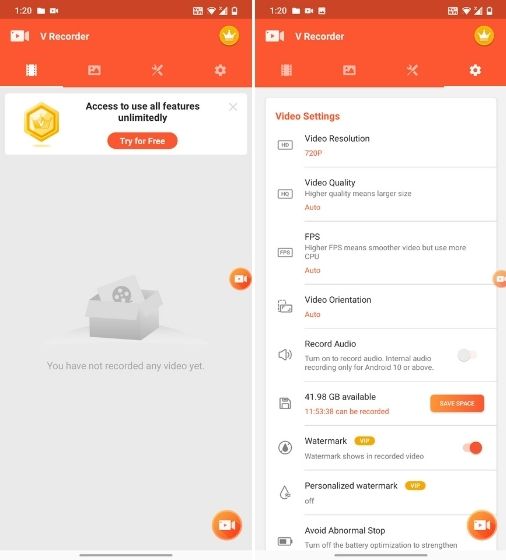
N’oubliez pas que l’enregistrement en 1080p et 2K est disponible uniquement pour les utilisateurs payants. En outre, l’application vous permet d’inclure des gestes tactiles et d’ajouter un compte à rebours de 3 secondes avant de commencer la capture d’écran. Et il va sans dire qu’il peut enregistrer l’audio externe et interne, à condition que vous soyez sous Android 10 ou supérieur.
Enregistrements de cette application Android ne contiennent pas de filigrane, pour ne pas’Il n’est pas nécessaire de s’en préoccuper. Cependant, si vous souhaitez inclure un logo dans votre enregistrement, cette application vous permet de le faire en sélectionnant une image à partir de votre appareil. Enfin, vous pouvez arrêter l’enregistrement à partir du tiroir de notification ou de la boîte à outils superposée.
Installer (Gratuit, offre des achats in-app)
7. Enregistreur d’écran Vidma
Avec Vidma, vous bénéficiez d’un grand nombre d’options avancées et gratuitement. La version gratuite de l’application offre une résolution personnalisée jusqu’à 1080p, un débit binaire personnalisé, un compte à rebours prédéfini de 10 secondes et la possibilité d’inclure le son interne et le son du microphone. Vous pouvez aussi accéder aux fonctions avancées, Les fonctionnalités de l’application sont nombreuses : secouer l’appareil pour arrêter l’enregistrement, masquer la notification en cours, afficher les touches, personnaliser la minuterie, les préréglages et bien plus encore… 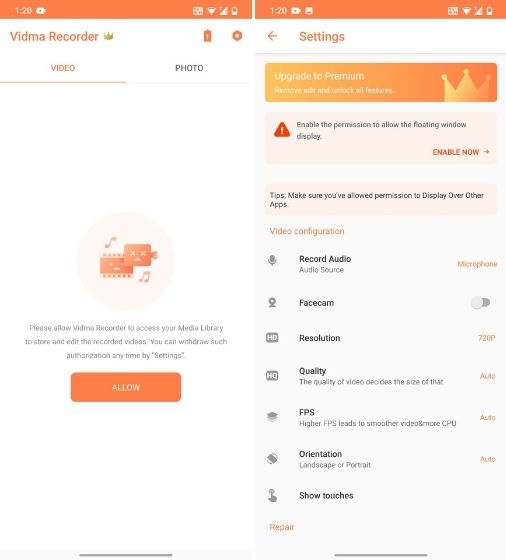
Ce que j’aime dans cette application, c’est qu’elle a une approche simple. Installez simplement l’application et commencez à enregistrer l’écran sans avoir à personnaliser et à accorder trop de permissions. Si vous cherchez une application d’enregistrement d’écran simple et gratuite pour Android, l’enregistreur d’écran Vidma pourrait être un choix approprié pour vous.
Installer (Gratuit, offre des achats in-app)
8. Enregistreur d’écran Apowersoft
Apowersoft est l’une des rares applications de capture d’écran qui vous permet d’enregistrer un écran 1440p. En fait, la résolution la plus basse qu’elle propose est de 360p, contre 240p pour la plupart des autres applications. Avec Apowersoft, vous pouvez choisir un débit binaire de 1 Mbps à 12 Mbps et une fréquence d’images de 24 FPS à 60 FPS. 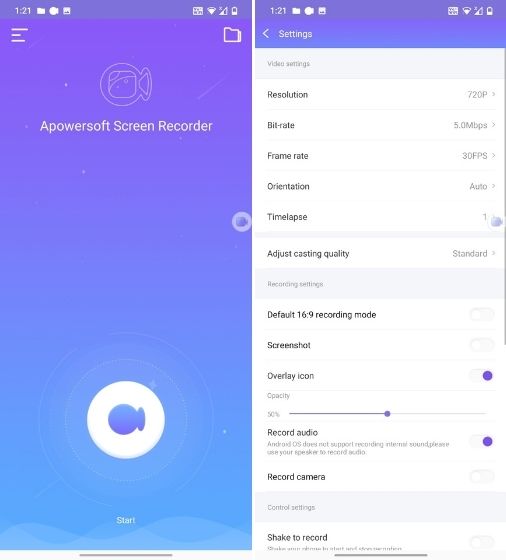
Les enregistrements audio internes peuvent se voir attribuer un préfixe de nom un préfixe peut être attribué aux enregistrements dans les paramètres de l’application pour les localiser plus facilement dans le téléphone’s stockage. Pour réduire l’encombrement de votre vidéo enregistrée, vous pouvez également modifier la taille de l’icône flottante. L’application vous permet également de capturer des gestes tactiles, ce qui est une bonne chose. Cela dit, l’enregistreur d’écran d’Apowersoft manque d’une fonctionnalité de base, ce qui pourrait être un facteur décisif. Vous qui’enregistrer l’audio interne sur Android 10 et plus.
Installer (Gratuit, offre des achats in-app)
9. Omlet Arcade : Meilleure application d’enregistrement d’écran pour les jeux
Si vous cherchez une application Android pour enregistrer vos parties ou pour la diffusion en direct, Omlet Arcade est sans doute la meilleure application qui existe. Intégration avec YouTube, Twitch, etc. L’application prend en charge l’enregistrement d’écran de jeux tels que PUBG, Call of Duty, Among Us, Fortnite, etc. N’oubliez pas qu’il ne vous permet pas de personnaliser les paramètres de diffusion en continu.
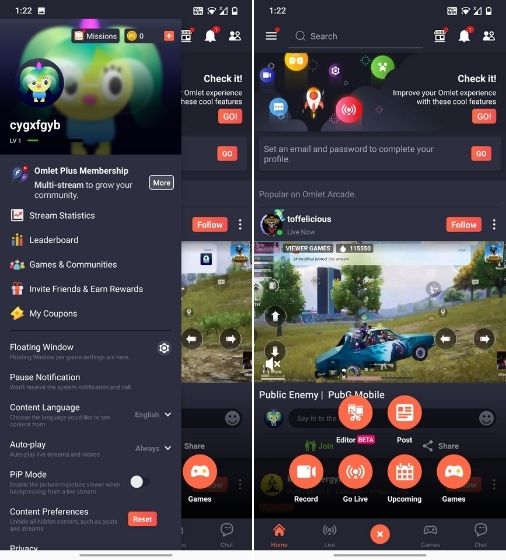
En fonction de la vitesse d’Internet, elle peut automatiquement passer à une résolution plus faible ou plus élevée et la fréquence d’images. De plus, il prend en charge l’enregistrement audio à partir d’une source interne et d’un microphone, ce dont vous avez besoin lorsque vous jouez. En résumé, si vous êtes un joueur, Omlet Arcade est la meilleure application d’enregistrement d’écran pour vous.
Installer (Gratuit, offre des achats in-app)
10. Jeux Google Play
La plupart des appareils Android sont livrés avec Google Play Games préinstallé. Si votre appareil n’est pas équipé’Je vous recommande donc vivement de le télécharger. Bien qu’elle ne vous permette pas d’enregistrer tout ce qui se trouve sur votre appareil Android, elle dispose d’une fonction d’enregistrement d’écran Fonction d’enregistrement d’écran intégrée. Il vous permet d’enregistrer à l’écran n’importe quel jeu disponible sur le Play Store à l’aide d’une caméra faciale.
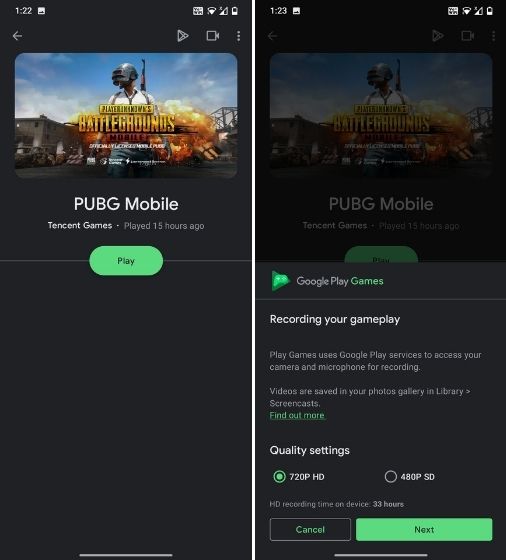
Pour enregistrer un jeu, recherchez-le dans Google Play Games, appuyez sur l’icône d’enregistrement dans le coin supérieur droit et sélectionnez la qualité vidéo. Vous peut choisir entre une résolution de 480p ou 720p. Ensuite, l’application vous demandera de lancer le jeu, après quoi vous pourrez commencer l’enregistrement.
Installer (Gratuit)
Utilisez les meilleures applications d’enregistrement d’écran
Bien qu’Android dispose, depuis Android 11, d’un enregistreur d’écran natif, si vous souhaitez essayer des applications tierces de capture d’écran pour Android en 2022, voici les meilleures options. Je vous invite à découvrir les applications d’enregistrement d’écran que j’ai testées et qui ont toutes fait leur travail. Quelle est l’application d’enregistrement d’écran que vous avez préférée ?? N’hésitez pas à m’en faire part dans les commentaires ci-dessous. Par ailleurs, n’oubliez pas’N’oubliez pas de consulter notre sélection des meilleures extensions Google Chrome pour l’enregistrement d’écran. Elles sont très pratiques pour créer et partager rapidement une capture d’écran.